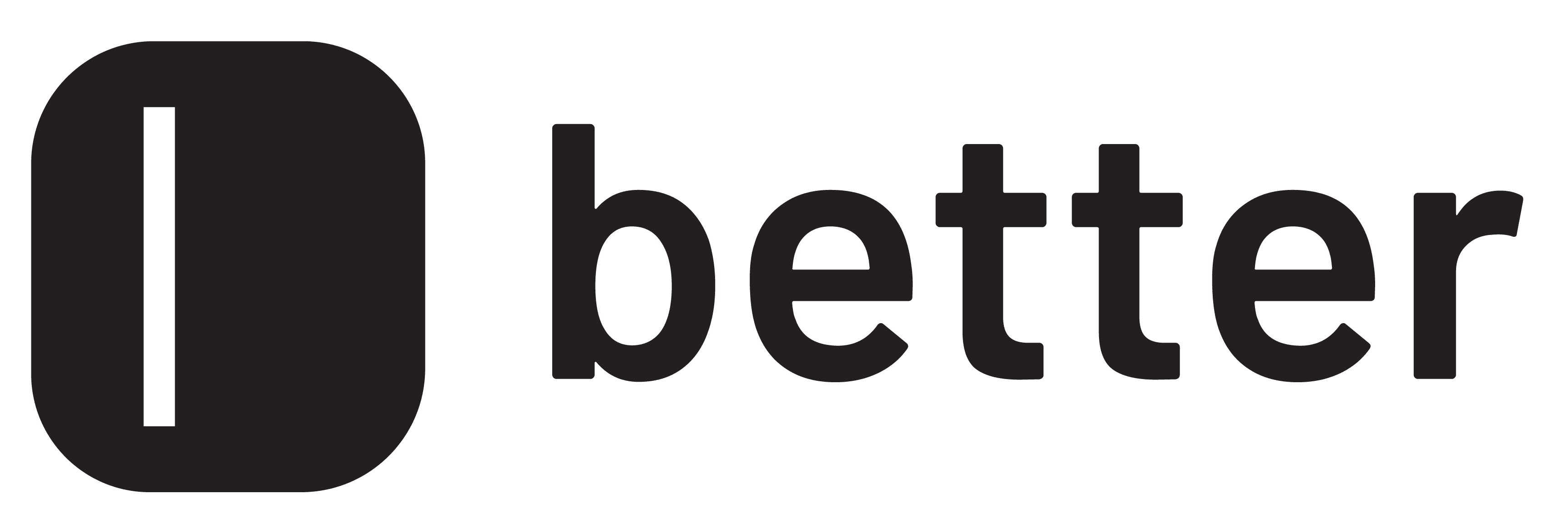In our last post about presentation boards, read here, we talked about how using Adobe InDesign would help you out when arranging your architectural presentation boards. But exactly what do you need to keep in mind when doing your presentation boards? How do you arrange all of the elements once you have them?
We’ll talk about composition in presentation boards and how to do this on InDesign. Watch the video tutorial here.
Composition methods

Now we have these styles of presentation boards, you can name them however you want, you can even mix them or use them separately.
Grid style

This is the most used style in presentation boards. Using InDesign, you’ll divide your board into a grid and start organizing information accordingly, you can organize it equally or in a hierarchy.

Once you open InDesign, take out some guidelines with the rules on InDesign and start creating your grid. In some competitions, you’ll be asked to have the same info as everyone else, this is when you have to get creative and not only focus on composition but style.
Single image

If you are in a competition, where you don’t have too many rules and basically can present however you want, choose this style! I personally like this style a lot. A loooot. It looks so clean, it gives you a sense of being inside the project since the image is out there. This is a great style to avoid too much of everything.

Blend style


Part 1
Part 2