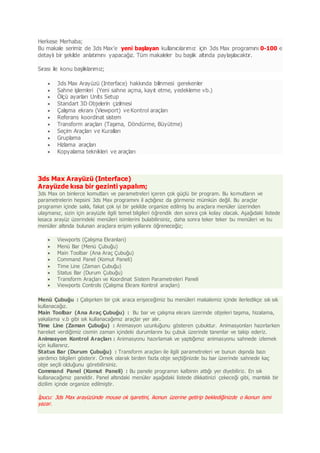
3ds Max Arayüz ve Temel Bilgiler
- 1. Herkese Merhaba; Bu makale serimiz de 3ds Max'e yeni başlayan kullanıcılarımız için 3ds Max programını 0-100 e detaylı bir şekilde anlatımını yapacağız. Tüm makaleler bu başlık altında paylaşılacaktır. Sırası ile konu başlıklarımız; 3ds Max Arayüzü (Interface) hakkında bilinmesi gerekenler Sahne işlemleri (Yeni sahne açma, kayıt etme, yedekleme vb.) Ölçü ayarları Units Setup Standart 3D Objelerin çizilmesi Çalışma ekranı (Viewport) ve Kontrol araçları Referans koordinat sistem Transform araçları (Taşıma, Döndürme, Büyütme) Seçim Araçları ve Kuralları Gruplama Hizlama araçları Kopyalama teknikleri ve araçları 3ds Max Arayüzü (Interface) Arayüzde kısa bir gezinti yapalım; 3ds Max on binlerce komutları ve parametreleri içeren çok güçlü bir program. Bu komutların ve parametrelerin hepsini 3ds Max programını il açtığınız da görmeniz mümkün değil. Bu araçlar programın içinde saklı, fakat çok iyi bir şekilde organize edilmiş bu araçlara menüler üzerinden ulaşmanız, sizin için arayüzle ilgili temel bilgileri öğrendik den sonra çok kolay olacak. Aşağıdaki listede kısaca arayüz üzerindeki menüleri isimlerini bulabilirsiniz, daha sonra teker teker bu menüleri ve bu menüler altında bulunan araçlara erişim yollarını öğreneceğiz; Viewports (Çalışma Ekranları) Menü Bar (Menü Çubuğu) Main Toolbar (Ana Araç Çubuğu) Command Panel (Komut Paneli) Time Line (Zaman Çubuğu) Status Bar (Durum Çubuğu) Transform Araçları ve Koordinat Sistem Parametreleri Paneli Viewports Controls (Çalışma Ekranı Kontrol araçları) Menü Çubuğu : Çalışırken bir çok araca erişeceğimiz bu menüleri makalemiz içinde ilerledikçe sık sık kullanacağız. Main Toolbar (Ana Araç Çubuğu) : Bu bar ve çalışma ekranı üzerinde objeleri taşıma, hizalama, yakalama v.b gibi sık kullanacağımız araçlar yer alır. Time Line (Zaman Çubuğu) : Animasyon uzunluğunu gösteren çubuktur. Animasyonları hazırlarken hareket verdiğimiz cismin zaman içindeki durumlarını bu çubuk üzerinde tanımlar ve takip ederiz. Animasyon Kontrol Araçları : Animasyonu hazırlamak ve yaptığımız animasyonu sahnede izlemek için kullanırız. Status Bar (Durum Çubuğu) : Transform araçları ile ilgili parametreleri ve bunun dışında bazı yardımcı bilgileri gösterir. Örnek olarak birden fazla obje seçtiğinizde bu bar üzerinde sahnede kaç obje seçili olduğunu görebilirsiniz. Command Panel (Komut Paneli) : Bu panele programın kalbinin attığı yer diyebiliriz. En sık kullanacağımız paneldir. Panel altındaki menüler aşağıdaki listede dikkatinizi çekeceği gibi, mantıklı bir dizilim içinde organize edilmiştir. İpucu: 3ds Max arayüzünde mouse ok işaretini, ikonun üzerine getirip beklediğinizde o ikonun ismi yazar.
- 2. CREATE : Program içinde yer alan objeleri ekleyeceğimiz menüdür. Alt menüleri şu şekildedir; 1. Geometry (3 Boyutlu Geometrik Objeler) 2. Shapes (2 Boyutlu çizgiler) 3. Lights (Işıklar) 4. Cameras (Kameralar) 5. Helpers (Yardımcılar) 6. Space Warps (Yerçekimi, Rüzgar v.b gibi fiziksel olaylar) 7. Systems (Sistemler) Modify (Değiştirme) : Bu paneli create menüsü altından eklediğimiz objeleri değiştirmek için kullanırız. Hierarchy (Hiyerarşi) : 3ds Max'de animasyon kurugusu için objeler arasıda hiyerarşik bir bağ kurulabilir, bu hiyerarşik bağlantının özelliklerini ayarladığımız paneldir. Motion (Hareket) : Objelerin hareketleri ile ilgili değişiklikler yapmamızı sağlayan paneldir. Display (Görünüm) : Objelerin sahnede nasıl görüneceği ile ilgili ayarları içeren paneldir. Utility (Araçlar) : Faydalı araçların yer aldığı paneldir. Menüler Üzerinde Özel Kontroller 3ds Max programının ara yüzünü genel olarak kısaca tanıttık. Dediğimiz gibi 3ds Max programını çok güçlü yapan on binlerce komut bu alt alta girmiş menülerin içinde saklı. Bu menüler içinde gezerken aradığınız komutu bulabilmeniz için bazı kontrollere dikkat etmeniz gerekmekte; 3ds Max arayüzü üzerinde çalışırken dikkat etmeniz gereken bazı özellikleri şöyle sıralayalım; 1. Bu işaretin yer aldığı menüler kapalıdır. Bu ikona tıkladığınız da menü açılır ve içindeki parametreleri görebilirsiniz. 2. Bazı durumlarda açtığınız panellerde, menüler üzerindeki tüm parametreler ekrana sığmaz, menülerin devamını görmek için menünün üzerine geldiğinizde el işareti çıkar, Mouse sol ikona basılı tutarak menüyü aşağı yukarı iterek diğer parametreleri görebilirsiniz. Özellikle Main Toolbar 1024x768 çözünürlülük bir ekran da çalışıyorsanız ekrana tam sığmaz. Araç çubuğu üzerinde ekrana sığmayan diğer ikonları görmek için bu araç çubuğunu mouse ile sağa ve sola kaydırarak diğer ikonları görebilirsiniz.
- 3. 3. Bu ikonun yer aldığı yazıların üzerine tıkladığınızda geçiş yapabileceğiniz yeni menüler gelecektir.
- 4. 4. Ekran da tıkladığınız yere göre karşınıza sık kullandığınız araçlara kısa yollar içeren menüler gelebilir. Örnek olarak 1. resimde ki ekran görüntüsünde çalışma ekranının içine, 2. resimde de perspektif yazısına tıklayınca açılan menüleri görüyorsunuz.
- 5. 5. Parametrelerin yer aldığı bu kutucuklarda, içine mouse ile tıkladıkdan sonra parametreleri yazarak girebilirsiniz. Bu kutucukların yanında bulunan spinner denilen aşağı yukarı ok işaretini, mouse ile üzerine geldikden sonra sol tuşa tutarak yukarı aşağı hareket ettirerek parametreleri değiştirebilirsiniz. 6. Ekranda bazı ikonların altında ufak beyaz veya siyah olabilir bir üçgen işareti görebilirsiniz. Bu ikonun üzerine mouse sol tuş ile basılı tuttuğunuzda, farklı araç ikonlarının çıkacağı manasına gelir. 7. Ekran üzerindeki menüleri mouse sol tuşa basarak köşelerinden tuttukdan sonra sürükleyerek yerlerinden çıkartabilirsiniz.
- 6. Yanlarında yer alan X işarerine tıklayarak menüleri kapatabilirsiniz. Kaybolan bu menüleri en üstte yer alan Ana menümüzden Customize > Show UI tıklayarak tekrar çıkartabilirsiniz. 8. Ekran üzerine yerlerinden çıkarttığınız menüleri yerlerine sürükleyerek veya menülerin en üstünde isimlerinin yazdığı bar üzerine tıkladığınızda açılan menüden Dock -
- 7. > hizalamasını istediğiniz tarafı seçebilirsiniz. 9. Customize Menüsü 10. Customize Menüsü : Program ile ilgili kendinize özel tüm ayarları yapabileceğiniz menüdür. 11. 12. 9. Menülerin program üzerinde görünümünde farkında olmadan bir değişiklik yaptığınızda, Customize -> Revert to Loyout seçebilirsiniz. Buraya tıkladığınızda 3ds Max ara yüzü ilk kurulduğundaki görünümüne dönecektir.
- 8. 13. 14. 10. Customize -> Custom UI and Default Switcher tıklayarak açılan pencereden farklı 3ds Max ara yüzleri seçebilirsiniz 15. UNDO/REDO Geriye alma işlemleri; 16. Undo ikonunu kullanarak sahnenizde yaptığınız bir işlemi geriye alabilirsiniz. Redo ilede geriye aldığınız işlemi ileri alabilirsiniz. En fazla 20 işlem geri alabilirsiniz. Bu sayıyı Customize -> Preferences panelinden General kısmında Scene Undo altından değiştirebilirsiniz. 3ds Max yaptığınız işlemleri RAM üzerinde saklar dolayısla bu sayıyı çok fazla artırmanız sisteminizin performansını olumsuz yönde etkileyebilir.
- 9. 17. 18. File Menüsü 19. Yeni bir sahne açma; File Menüsü; New ve Reset 20. Programda yeni bir projeniz için açacağınız sahne için ana menüler üzerinde File - >New veya Reset komutunu kullanabilirsiniz. New tıklayarak yeni sahne açtığınızda yeni açılan sahne için eski çalışma ekranı görüntüleri aynı kalır. Reset ettiğinizde ise yeni açılan sahnenin çalışma ekranı görünüşleri 3ds Max ilk açılış görünümüne döner. 21. NEW 22. 23. RESET 24. 25. Reset ve New ile yeni bir sahne açmaya çalıştığınızda 3ds Max aşağıdaki ekra görüntüsünde olduğu gibi kapattığınız sahneyi bilgisayarınıza kaydetmek isteyip istemediğinizi sorar. Yes diyerek kaydedebilir. No diyerek kaydetmeden yeni sahne açabilir. Cancel ile yeni sahne açma işlemini iptal ederek bulunduğunuz çalışma sahnesi içinde kalabilirsiniz.
- 10. 26. 27. Open: File -> Open tıklayarak daha önce kaydettiğiniz veya herhangi bir 3ds Max dosyasını açabilirsiniz. En son açtığınız dosyaların isimleri Open Recent altında gelir, buradan kolay bir şekilde üzerinde çalıştığınız en son dosyaları açabilirsiniz. 28. Save : Çalışmalarınızı save tıklayarak kaydedebilirsiniz. 29. Merge : Farklı bir 3ds Max sahnesi içinden istediğiniz bir objeyi bulunduğunuz sahne içerisine getirebilirsiniz. Mergetıkladığınızda 3ds Max dosyasını seçmenizi isteyen bir pencere gelir. Daha sonra bulunduğunuz sahneye getirmek istediğiniz objenin max dosyasını seçtiğinizde yeni bir pencere açılır. Bu pencerede seçtiğiniz max dosyasının içindeki objelerin isimleri bulunur. Bu objeleri seçerek OK tıkladığınızda seçtiğiniz objeler bulunduğunuz sahneye gelir. 30.
- 11. 31. 32.
- 12. 33. 34. Yukarıdaki ekran görüntülerinde gördüğünüz gibi bulunduğumuz sahneye diğer bir 3ds Max dosyası içinden çizilen bir obje getirildi. 35. Export : 3ds Max de hazırladığınız sahnenizi başka bir programda açılabilmesi için export ile kaydedebilirsiniz. Açılan pencereden kayıt türüne tıklayarak hangi programın dosya türünde kaydetmek istendiğini belirleyebilirsiniz. Mesela AutoCAD için 3ds veya DWG formatlarını seçebilirsiniz. Export Selected sahnede sadece seçtiğinizobjeleri export eder. 36. Import : Başka bir programda hazırlanmış çizimleri, objeleri v.b. 3ds Max içinde açmak için kullanırız. Importa tıkladığınızda açılan pencereden kayıt türüne tıklayarak hangi programın dosya türünde açmak istediğinizi belirleyebilirsiniz. Mesela AutoCAD de çizilmiş dosyaları DWG formatını seçerek açabilirsiniz. 37. 38. Archive: File -> Archive 39. 3ds Max de hazırladığınız bir sahneyi bitirdiğinizde özellikle sahne içindeki objeleri kaplamak için dışarıdan aldığınız kaplama resimleri önemlidir. Dışarıdan kaplama resimleri kullanılan bu 3ds Max dosyasını bir başka bilgisayarda açmak için taşıdığınızda, bu kaplamaları da götürmek gerekir. Yoksa diğer bilgisayarda açtığımızda kaplama resimleri objeler üzerinde gözükmez. Sahnenizi Archive ile kaydettiğinizde max dosyası .zip formatında sıkıştırılarak kaydedilir ve bu zip dosyasının içine sahneniz ile ilgili dışarıdan
- 13. aldığınız tüm materyaller otomatik olarak kaydedilir. Biten çalışmalarınızı bu yöntem ile arşivleyebilirsiniz. 40. 41. Yedekleme (Auto Backup) 42. Program ile çalışırken birden elektrikler kesilebilir, sisteminiz çökebilir v.b. kısacası çalışırken istem dışı bir şekilde 3ds Max kapanabilir. Bu durumda saatlerce üzerinde çalıştığınız bir sahneyi kaydetmediyseniz o ana kadar harcadığınız saatlerin boşa gitme ihtimali vardır. 3ds Max de otomatik olarak yedekleme (Auto Backup) işlemi bu durumu engellemek içidir. 3ds Max siz çalışırken 5 dakika arayla çalışmalarınızı 3ds Max in kurulu olduğu dizin içerisinde ProgramFilesAutodesk3dsMax2018Autoback 43. 44. İpucu : 3ds Max 2018 sürümünde ise; Belgelerin3dsmaxautoback dizinine 3 dosya halinde kaydeder. 45.
- 14. 46. 47. İstem dışı bir kapanma olduğunda File -> Open tıklayarak bu dizin içinden yedeklenmiş dosyaları açabilirsiniz. 3ds Max bu dosyaları yedeklerken Autobak1.max, Autobak2.max, Autobak3.max isimleriyle 5 dk. ara ile kayıt eder. Bu otomatik olarak yedekleme işlemi 3ds Max ilk kurulduğunda aktifdir. Ayarlarınızı değiştirmek isterseniz; 48. 49. Customize > Prerefences tıkladığınızda yeni pencerede Files kısmının altından Auto Backup ayarlarını değiştirebilirsiniz. 50. Enable yanındaki işareti kaldırırsanız otomatik yedekleme işlemini yapmaz. 51. Number of Autoback Files : 3 sayısını değiştirerek yedeklenen dosya sayısını arttırabilirsiniz. Hemen altından Backup Intervalyedekleme zaman aralığını dakika cinsinden ayarlayabilirsiniz. Unit Setup (Ölçü Birimi Ayarı) File -> New veya Reset komutu ile açtığınız bir sahne içinde, çizime başlamadan önce kullanacağınız ölçü birim sitemini belirlemelisiniz. Fefault yani 3ds MAx ilk açıldığında ölçü birim sistemi amerikalıların kullandığı ölçü sistemine göredir. Bu birim sistemini ülkemizde çoğunlukla kullanılan metre ve cm ölçülerinin içinde olduğu metrik sisteme çevirmek için aşağıdaki adımları takip edebilirsiniz. Customize -> Units Setup Açılan pencereden Metric sistemi seçtikden sonra altındaki menüğye tıklayarak metre,cm,mm gibi birimleri seçebilirsiniz. System Unit Setup tıklayarak ayrıca ölçüler arası çevirim yapabiliriz 1 Unit = 1 cm gibi.
- 15. İpucu : bu değişikliği yaptıkdan sonra parametre kutuları içerisinde rakamların yanına cm yazısı veya mm yazısı eklenir. Bu ipucu yardımıyla her zaman hangi ölçü birim sisteminde çalıştığınızı anlayabilir ve duruma göre Units Setup üzerinden istediğiniz değişikliği yapabilirsiniz. Çalışma Ekranları (Viewports) Program arayüzünde en fazla yeri kaplayan ekranlar bizim çalışma ekranlarımızdır. Bu ekranlarda sahnemizi 4 farklı görünüşten görebiliriz.
- 16. Çalışma Ekranlarında Farklı Görünüşlere Geçiş Yapabilirsiniz Bu Görünüşlerden Bazıları Top : Üstten Görünüş (Klavye Kısa Yolu T) Bottom : Alttan Görünüş (Klavye Kısayol Tuşu B) Front : Önden Görünüş (kalvye Kısayolu F) Back : Arkadan Görünüş Left : Soldan Görünüş (Klavye Kısayolu L) Right : Sağdan Görünüş (Klavye Kısayolu R) Perspective : Perspektif 3 boyutlu görünüş (Klavye Kısayolu P) User : Aksonometric Görünüş ( Axonometric Views - Klavye Kısayolu U) Farklı Çalışma Ekranı Şablonları 3ds Max ara yüzünde yer alan çalışma ekranları toplam 4 tanedir bu sayı üzerine çıkılmaz fakat bu sayı altında farklı ekran görünüş şablonları seçebilirsiniz. Bu şablonları seçmek için herhangi bir çalışma ekranının sol üst tarafında çalışma ekranı isminin üzerine sağ tıklayın ve açılan menüden configure tıklayın. Configure tıkladığınız da yeni bir pencere açılacaktır. Bu pencere üzerinde Layout kısmına geçin ve istediğiniz farklı çalışma ekranı şablonlarından birini beğenerek OK tıklayın. Bu arada beğendiğiniz şablon üstüne mouse ile tıklayarak isimlerini de değiştirebilirsiniz.
- 17. Çalışma Ekranı içinde Objeleri Farklı Görüntüleme Çalışma ekranlarında dikkatinizi çekitği gibi objeler perspektif görünüşte renkli iken diğer görünüşlerde wireframe (tel kafes)şeklinde yani üzerindeki çizgiler gözükür. İstediğimiz ekran görüntüsünde objeleri farklı şekiller de görüntüleyebiliriz. 1. Perspektif çalışma ekranın sol üst tarafında perspective isminin üzerine sağ tıklayın açılan menüden Wireframe seçin. Perspektif ekranın içindeki objelerde wireframe olarak görüntülenecektir. Bu farklı görüntüleme çeşitleri özellikle objeler üzerinde modelleme yaparken veya çalışırken sahnemizi daha rahat görebilmemizi sağlar. Konularda ilerledikçebu farklı görünüşleri uygulamalarımız üzerinde kullanacağız. VIEWPORTS CONTROLS (Çalışma Ekranı Kontrol Araçları) Muhtemelen ne zaman çizim yapacağınız konusunda sabırsızlanıyorsunuzdur, programın arayüzünü ve çalışma sahnemizi tanıtarak başladığımız konu akışında sıra sahnemizi nasıl kontrol edeceğimizi öğrenmeye geldi. Ne kadar iyi çizim yaparsak yapalım sahnemizi iyi bir şekilde kontrol etmediğimiz sürece 3ds Max üzerinde iyi bildiğinizi düşündüğünüz araçları verimli kullanamayız. Bundan dolayı bu konuda sahnemizdeki objeleri nasıl yakından görürüz, sahne içinde 3 boyutta nasıl dolaşırız v.b. bunun gibi fonksiyonları içeren viewport kontrol araçlarını öğreneceğiz. Bu
- 18. araçları ne kadar iyi bilirseniz çalışırken çalışma ekranı içinde objeler üzerinde hakimiyetinizde o ölçüde başarılı olacaktır. Zoom : Bulunduğunuz çalışma ekranının üzerine gelerek mouse sol tuşa basılı tuttuktan sonra mouse aşağı ve yukarı yönlere hareket ettirerek kullanılır. Denediğiniz anlayacağınız gibi bu kontrol aracı görüntüyü yakınlaştırır veya uzaklaştırır. Zoom All : 4 çalışma ekranını aynı anda yakınlaştırır ve uzaklaştırır. Çalışma ekranın üzerine gelerek mouse sol tuşa basılı tuttuktan sonra mouse aşağı ve yukarı yönlere hareket ettirerek kullanılır. Zoom Extents : Bu araca tıkladığınızda seçili olan çalışma ekranı içindeki tüm objeleri ekrana sığdırır. Zoom Extents Selected : Bu araca tıkladığınızda seçili olan çalışma ekranı içinde sadece seçtiğiniz objeyi ekrana sığacak şekilde yakınlaştırır. Zoom Extents All : Tıkladığınız tüm çalışma ekranlarında objeleri ekrana sığacak şekilde yakınlaştırır. Zoom Extents All Selected : Seçili objeyi tüm çalışma ekranlarında ekrana sığacak şekilde yakınlaştırır. Field of View (FOV) : Gerçek kameralarda olduğu gibi kameranın içindeki lensler sayesinde kamera bulunduğu yerden hareket etmeden daha geniş veya dar bir alanı görüntüleyebilir. Filed of View aracı ile perspektif çalışma ekranında da bu şekilde kullanılabilir. Perspektif de çok fazla kontrolü olmayan bu araç doğru kullanılmadığında objelerin görünümünde bozulmalar olur. Kameralar konusunda tekrar göreceğimiz bu aracı kameralar üzerinde kullanmanızı tavsiye ederiz. Çünkü kameralar üzerinde bu değer görülebilir ve parametrik olarak değiştirilebilir. Dolayısıyla sahnemiz üzerinde çok daha rahat bir kontrol sağlar. FOV aracını çalışma üzerinde mouse sol tuşa basılı tutarak mouse aşağı ve yukarı yönlere hareket ettirerek zoom aracı gibi kullanabilirsiniz. Region Zoom : Bölgesel yaklaşma yapabilirsiniz. Çalışma ekranınızda mouse sol tuşa basarak sürükleyerek bir bölge belirleyin, mouse sol tuştan parmağınızı çektiğinizde araç seçtiğiniz bölgeyi ekrana yaklaştıracaktır. Pan : Çalışma ekranını kaydırmak içindir. Mouse sol tuşa basılı tuttukdan sonra mouse her yöne serbest bir şekilde hareket ettirerek kullanabilirsiniz. Klavyeniz üzerinde Shift + Pan düz bir şekilde dikey ve yatay pan yapmanızı sağlar. Ctrl + Panyaptığınız taşıma işlemini daha hızlı yapar. Walk Through : Bu viewport kontrol aracı ile çalışma sahnesinin içinde çok rahat dolaşabilirsiniz. Bu durumu elinizde bir kameradan bakarken kameranızı sağa, sola veya aşağı, yukarı açılı bir şekilde oynatarak gezinmeye veya FPS yani First Person Shoot tarzı bilgisayar oyunlarında oynadığınız karakterin gözünden sahneyi dolaşmaya da benzetebilirsiniz. Bu aracı mouse sol tuşa basılı tuttuktan sonra mouse her yöne serbest bir şekilde hareket ettirerek ve bu hareket sırasında A,S,W,E (Yön tuşları)ileri, geri,sağa,sola hareket ederek kullanabilirsiniz. İpucu bu hareketleri Q hızlandırır ve Z ise yavaşlatacaktır. Arc Rotate : Sahnenin içinde dönerek dolaşmanızı sağlar. Çalışma ekranı üzerinde mouse sol tuşa basılı tuttuktan sonra çıkan sarı halkanın ortasına gelerek mouse her yöne serbest bir şekilde hareket ettirerek kullanabilirsiniz. Shift + Arc Rotate ile düz bir şekilde dikey ve yatayda sahne içinde dönebilirsiniz. Veya Arc Rotate aracına tıkladığınızda çalışma ekranı üzerine gelen sarı halkanın üst, alt ve yanlarında bulunan karelerin üzerine gelerek de sadece dikey ve yatay döndürme yapabilirsiniz. Arc Rotate Selected : Seçili olan objenin etrafında döner. Arc Rotate SubObject : 3ds Max de modelleme yaparken objelerin alt objelerini seçeriz. Bu alt objeler bir kutunun üzerindeki nokta, kenar, yüzey v.b. gibi olabilir. Bu araç çalışma ekranı içinde seçili olan alt objelerin etrafında dönmemizi sağlar. Çalışma Ekranı Üzerinde Kullanabileceğiniz Faydalı Bazı Özellikler ve Kısa Yollar 1. Çalışma Ekranı Üzerindeki Değişiklikleri Geri Alma İşlemleri (Undo/Redo) Çalışma ekranı içinde kontrol araçları ile yaptığınız yaklaştırma, döndürme v.b.
- 19. değişiklilere geri alma işlemi yapabilirsiniz. Bunun için geri alma işlemi yapmak istediğiniz çalışma ekranının isminin üzerine sağ tıkladıkdan sonra açılan menüden Undo View Rotate seçerek yapabilirsiniz. "Undo ........" yanın en son yaptığınız işlemin ismi yazar. Bu işlemin klavyeden kısayol tuşu : Shift + Z Redo'nun ise Shift + Y 2. Çalışma Ekranını Kaydetme Bulunduğunuz çalışma ekran görüntüsünü kayıt edebilirsiniz. Bunun için üstteki ana menülerden Views -> Save Active Pespective View tıklayarak yapabilirsiniz. Sakladığınız ekranı geri getirmek için Restore Active Perpective Viewkullanabilirsiniz. "Save Active ........" yanındaki yazacak isim seçtiğiniz çalışma ekranı görünüşüne göre değişir. 3. Mouse ve Klavye Kullanarak Kullanabileceğiniz Çalışma Ekranı Kontrol Araçları - Mouse ortasındaki tekerleği döndürerek zoom yapabilirsiniz. - Mouse ortasındaki tekerlek üzerine basılı tutarak Pan yapabilirsiniz. - Klavyeden ALT tuşuna basılı tutarken aynı anda mouse ortasındaki tekerlek üzerine basılı tutarak ekran içinde arc rotate yapabilirsiniz. CTRL + R klavyeden aracı aktif hale getirerek kullanabilirsiniz. - Zoom extents : "ALT + CTRL + Z - Seçili objeyi zoom extents "Z" - "ALT + W" tam ekran yapar. Çalışma ekranı üzerinde iken "V" harfine basarak çıkan bu menü ile çalışma ekranlarında geçişler yapabilirsiniz.
- 20. Standart ve Extended Geometrik Objeleri Çizme Objeleri çizdikten sonra parametreleri değiştirme Grid (Izgara) ve koordinat sistemi Autogrid özelliği kullanarak çizim Diğer standart ve Extended obje çeşitleri Standart ve Extended Geometrik Objeleri Çizme ve Değiştirme İşlemleri 3ds Max programında bir çok yoldan modelleme yapılabilir, bu yöntemler içinde en çok kullanılan yöntemlerden biri, bu bölümde göreceğiniz Standart ve Extended objelerden türetilmiş extended primitives 3 boyutlu hazır geometrileri kullanmaktır. Bu bölümde bu geometrik objelerin çeşitlerini nasıl çizildiğini ve parametrelerini öğreneceksiniz. Bu objeleri ne kadar iyi tanırsanız ileride öğreneceğiniz modelleme araçlarını bu objeler üzerinde kullanabilir ve bir heykeltraş gibi sonuca en kısa zamanda giderek istediğiniz çizimleri yapabilirsiniz. Bu bahsettiğimiz objeleri; Command Panel > Create > Geometry > Standart Primitives ve Extended Primitives altından ekleyebilirsiniz. Standart Primitives (Standart Basit Geometriler) altında kutu, küre,silindir, koni, pramit v.b. gibi objeleri çizebiliriz. Extended Primitives altındaki objeler standart objelere benzerler ama parametreleri ile biraz daha karmaşıktırlar. Örnek olarak kutu (box) yerine chamferbox yani köşeleri yuvarlak kutular çizebilriz. Şimdi bu objelerin çeşitleri nelerdir ? Sahnemize nasıl ekleyebiliriz ? sorularının cevaplarına bakalım. Objeler Nasıl Çizilir ? Mouse kullanarak çizim yapma : 3ds Max'de çizim yapmanın en çok kullanılan ve en pratik yöntemdir. Çünkü mouse ile yaptığınız bir çizim daha sonra çok rahat bir şekilde parametre vererek değiştirebilirsiniz. Box(Kutu) Objesi Çizelim :
- 21. 1. Command Panel > Create > Geometry > Standart Primitives panelinde box butonuna tıklayalım. Tıkladığımızda buton sarı renk alacaktır. Mouse ikonunu perspektif çalışma ekranına getirin. 2. Mouse sol tuşa basarak sürükleyin. Bu sizin tabanın genişliği ve uzunluğunu vermenizi sağlayacak. İstediğiniz taban büyüklüğünü elde ettikden sonra tıklayın. 3. Şimdi ise yüksekliği verebilirsiniz. Yüksekliğini verdikten sonra bir defa daha tıklayın. Bu tıklama ile çizimi bitiriniz. Yandaki menülerden parameters altındaki Lenght (Uzunluk) Width (Genişlik), Height (Yükseklik)değerlerinin olduğu parametre kutucuklarına girerek kendiniz klavyeden rakam girebilirsiniz. Spinner dediğimiz aşağı yukarı okların üzerinde mouse sol tuşu tıklayarak parametreleri değiştirerek sonucu sahnede interaktif bir şekilde gözlemleyebilirsiniz. Çizim yapmak için box butonuna tıkladığınızda yapacağınız çizimin ölçülerini ve bazı özelliklerini tamamlayabileceğiniz menüler gelir. Yaptığınız çizimin sonundaki en son tıklamayı yaptığınızda çizim bitirmiş olursunuz, bu sırada yen bir tıklama yapmassanız yandaki parametre menüsünden objenin ölçü değerlerini değiştir ebilirsiniz. Yeni bir tıklama yaptığınızda yeni objeye ait parametreler gelecektir. Bir önceki çizdiğiniz objenin parametreleri Modify menüsüne aktarılacaktır. Çizim aracı açıkken mouse sağ tıklama Çizim aracı tıkladığınızda sarı yanar. Sarı ışık yandığı sürece program çizim yapmanızı bekler. Diğer objeleri seçemessiniz. Diğer objeleri seçmek veya başka bir araca geçmek için mouse sağ tıklayarak çizim aracından çıkabilirsiniz. Shepre (Küre) Objesi Çizelim : 1. Command Panel > Create > Geometry > Standart Primitives panelinde Shepre butonuna tıklayalım. Tıkladığımızda buton sarı renk alacaktır Mouse ıkonunu perspektif çalışma ekranına getirin. 2. Daha sonra mouse sol tuşa basarak sürükleyin. Bu hareketle kürenin yarı çapını (Radius) tanımlayabilirsiniz.Tıklayarak çizimi bitirin. Tekrar tıklamadan yandaki command panel altında gelen küreye ait menülerden parameters altındaki değerleri değiştirebilirsiniz.
- 22. Segments : Objenin yüzeyini parçalara bölen değerlerdir. Özellikle Modelleme konularında daha iyi anlayacağımız bu değerler çok önemlidir. Segment sayıları objenin yüzeyini parçalara bölerek geometrik detayını artırır ve objelerin daha yumuşak görünmesini sağlayabilir. Hemisphere : Bu değer kullanarak yarım küre yapabilirsiniz.
- 23. Slice : Objeleri dilimler, slice ile objeleri değiştirebilmek için slice on kutucuğunu işaretlemeniz gerekir. Base Pivot : Kürenin merkezini tabanına alır. Yukarıda kürede gördüğünüz gibi 3ds Max içinde olan standart 3 boyutlu basit geometrileri çizdikden sonra parametreleri ile oynayarak farklı şekiller elde edebilyoruz. İleride öğreneceğimiz modelleme araçlarını bu ürettiğimiz geometriler üzerinde kullanabiliriz.
