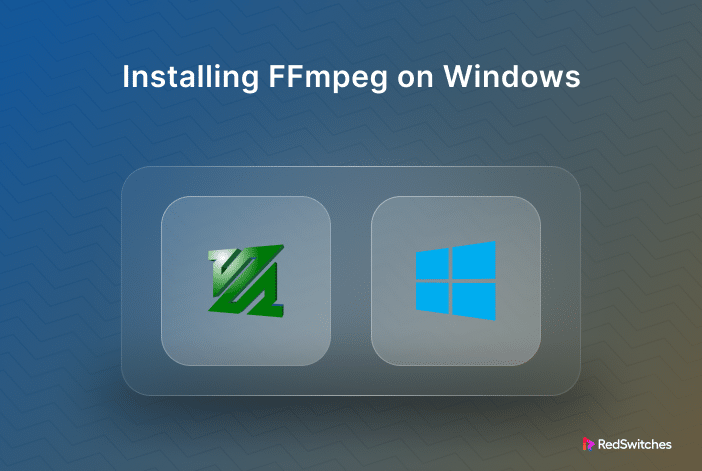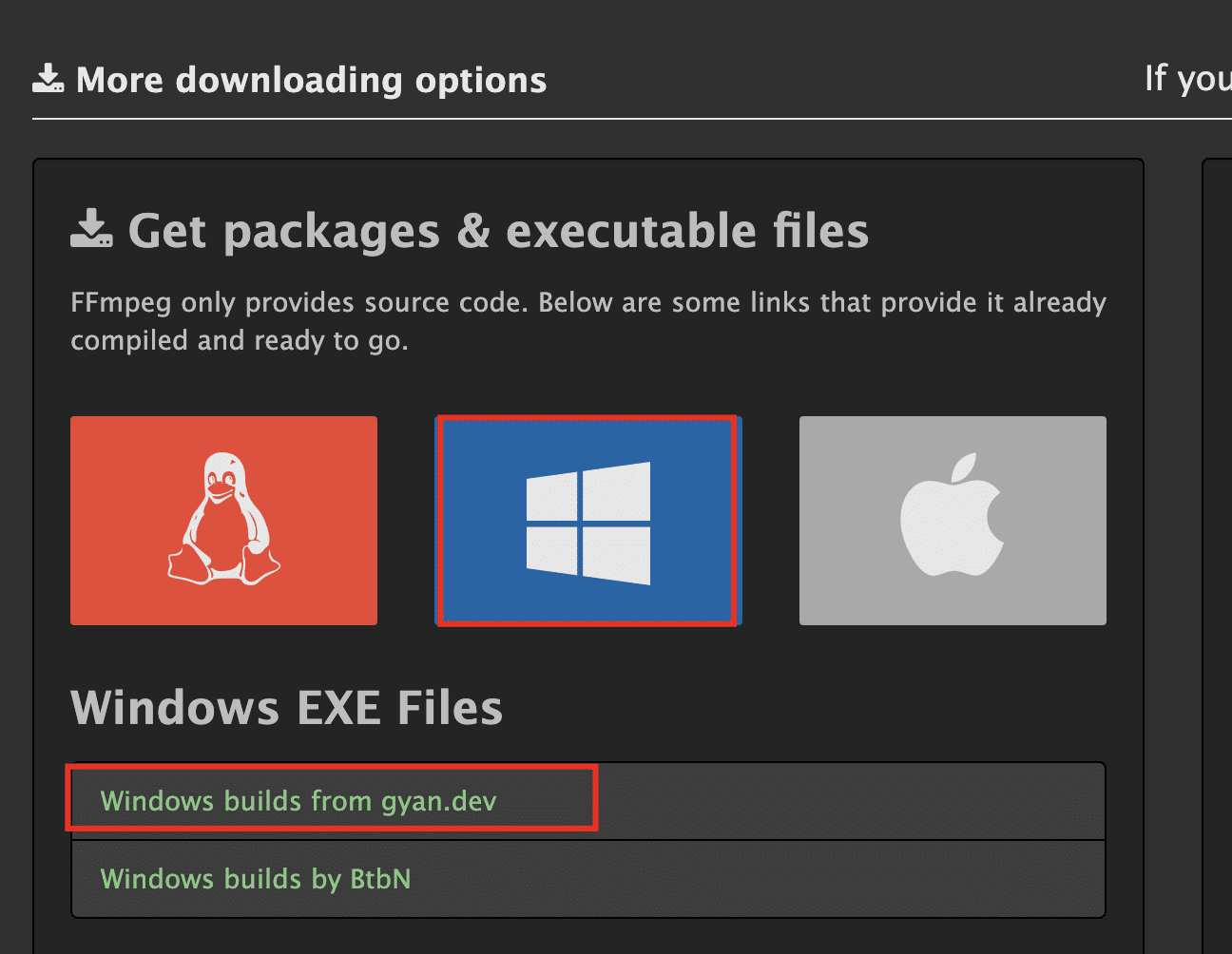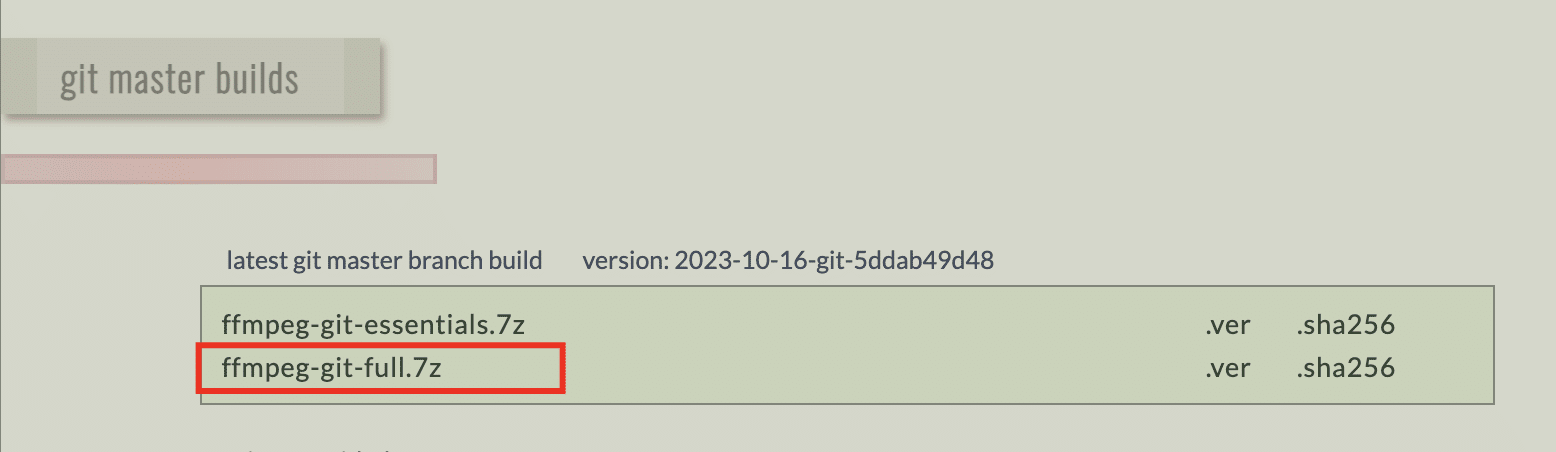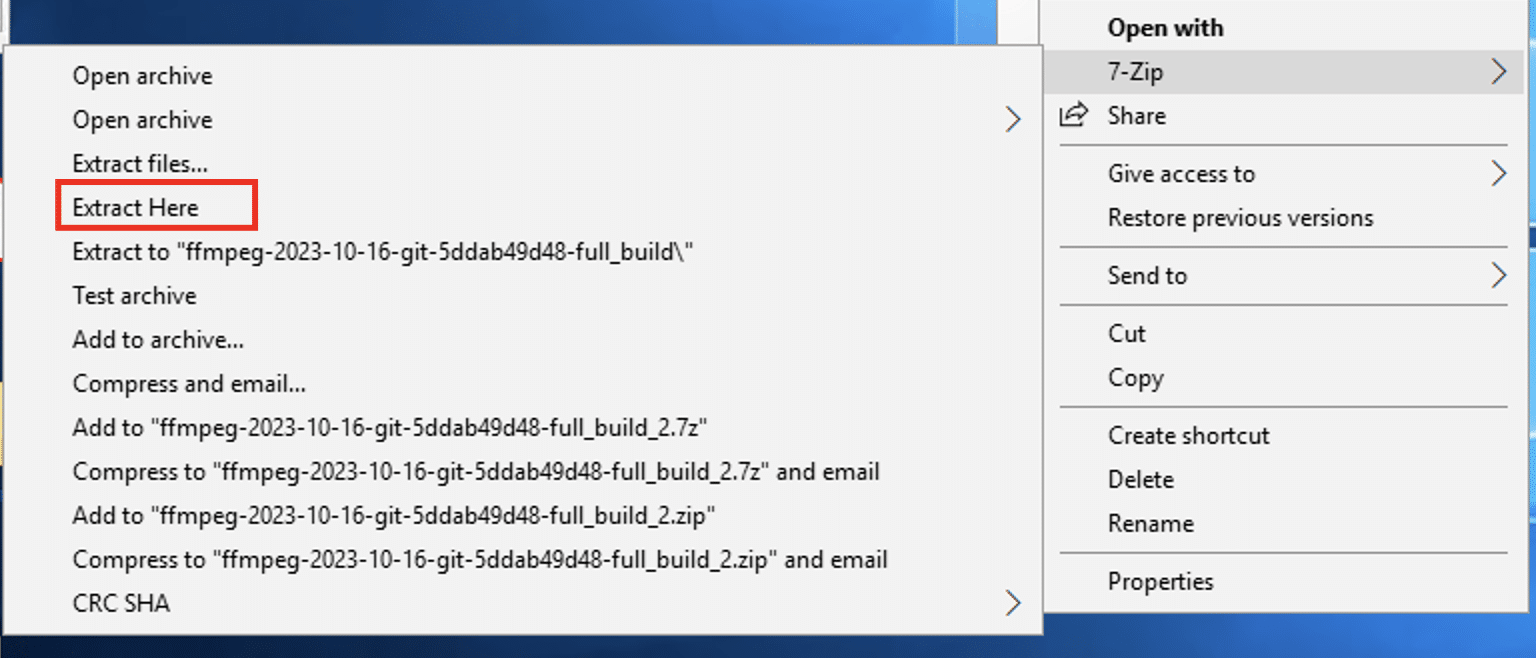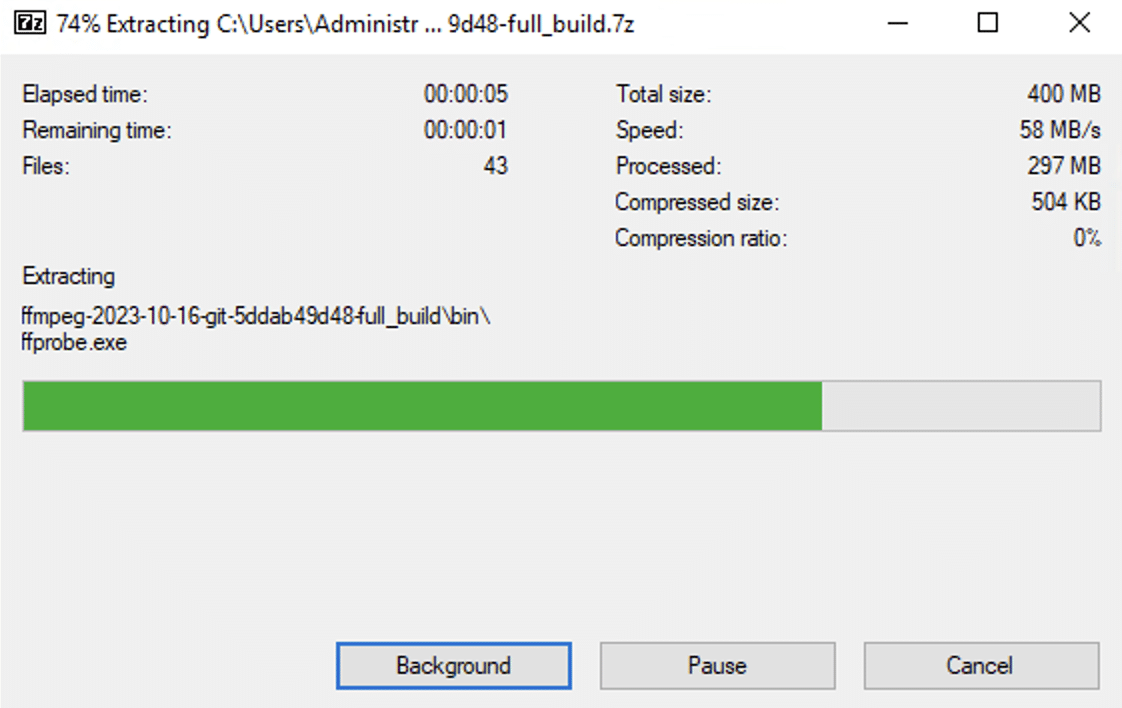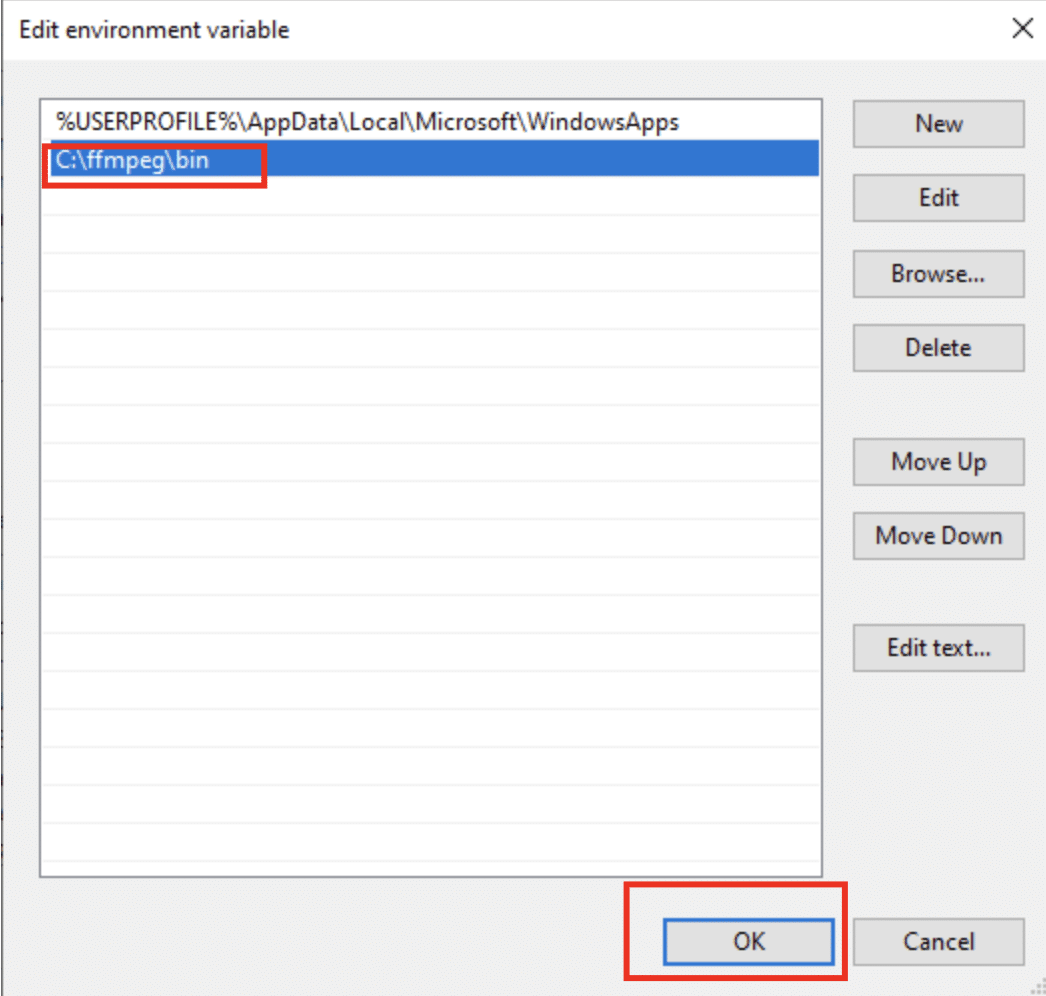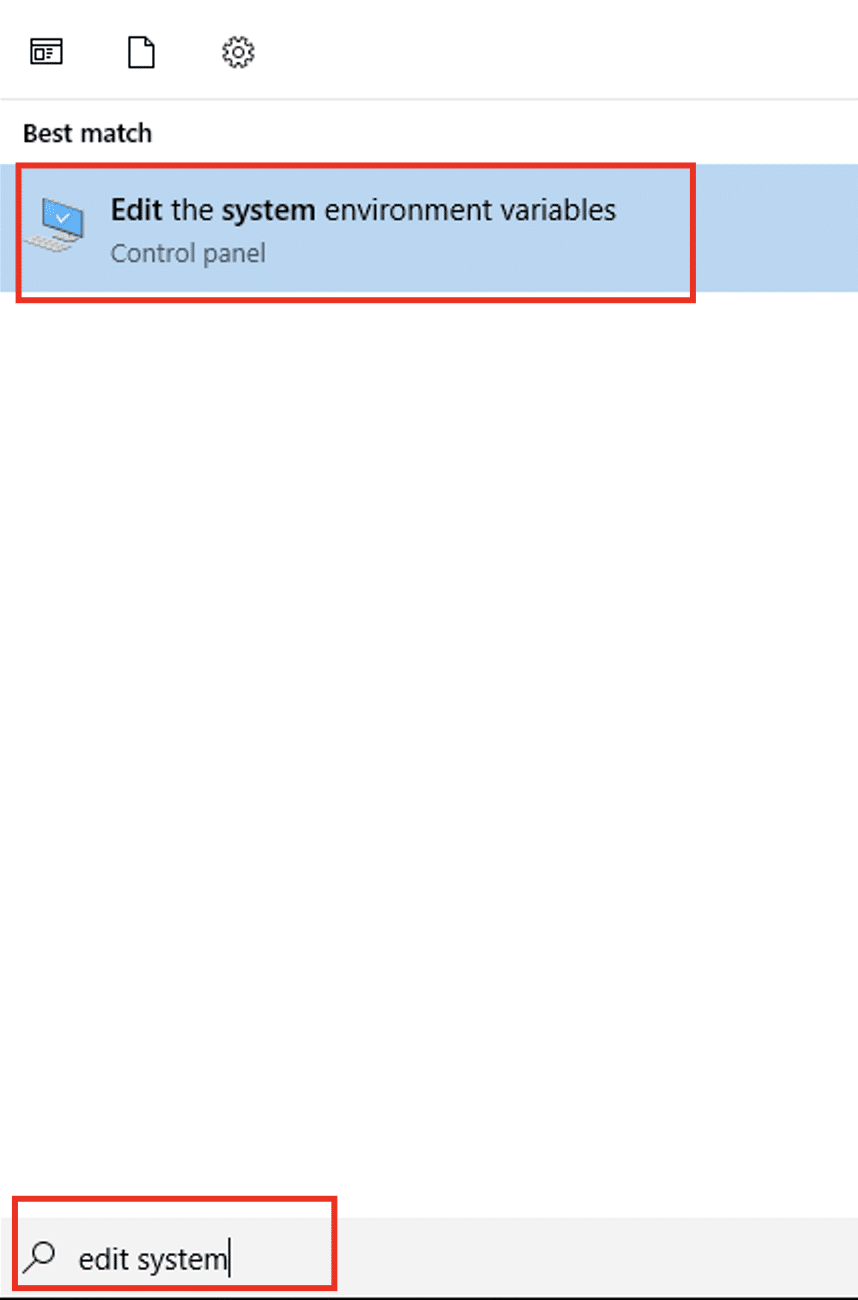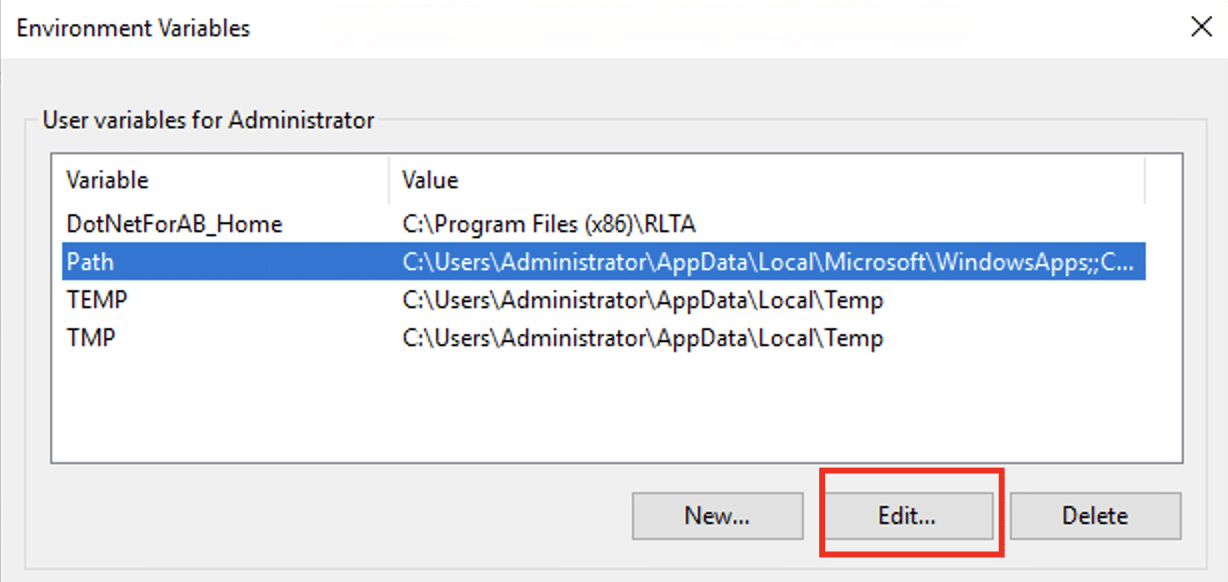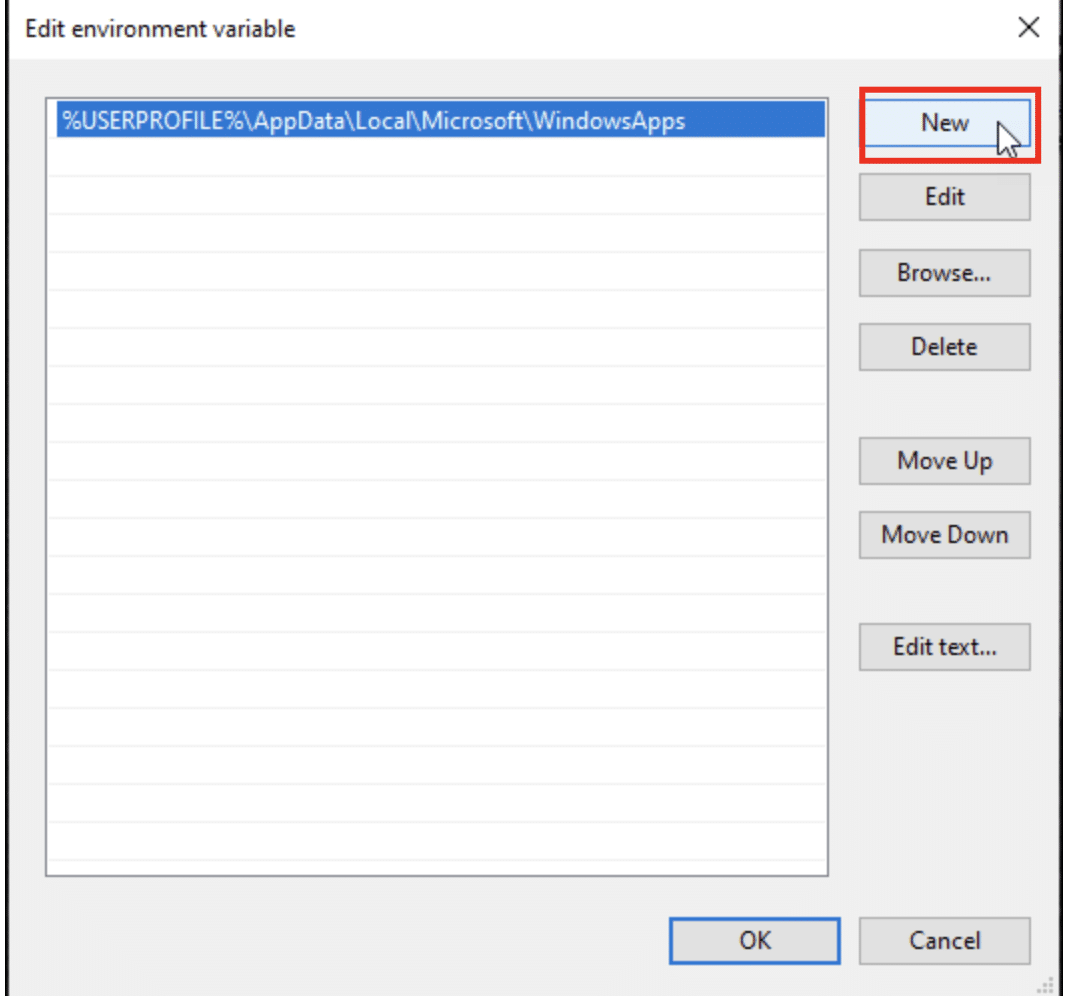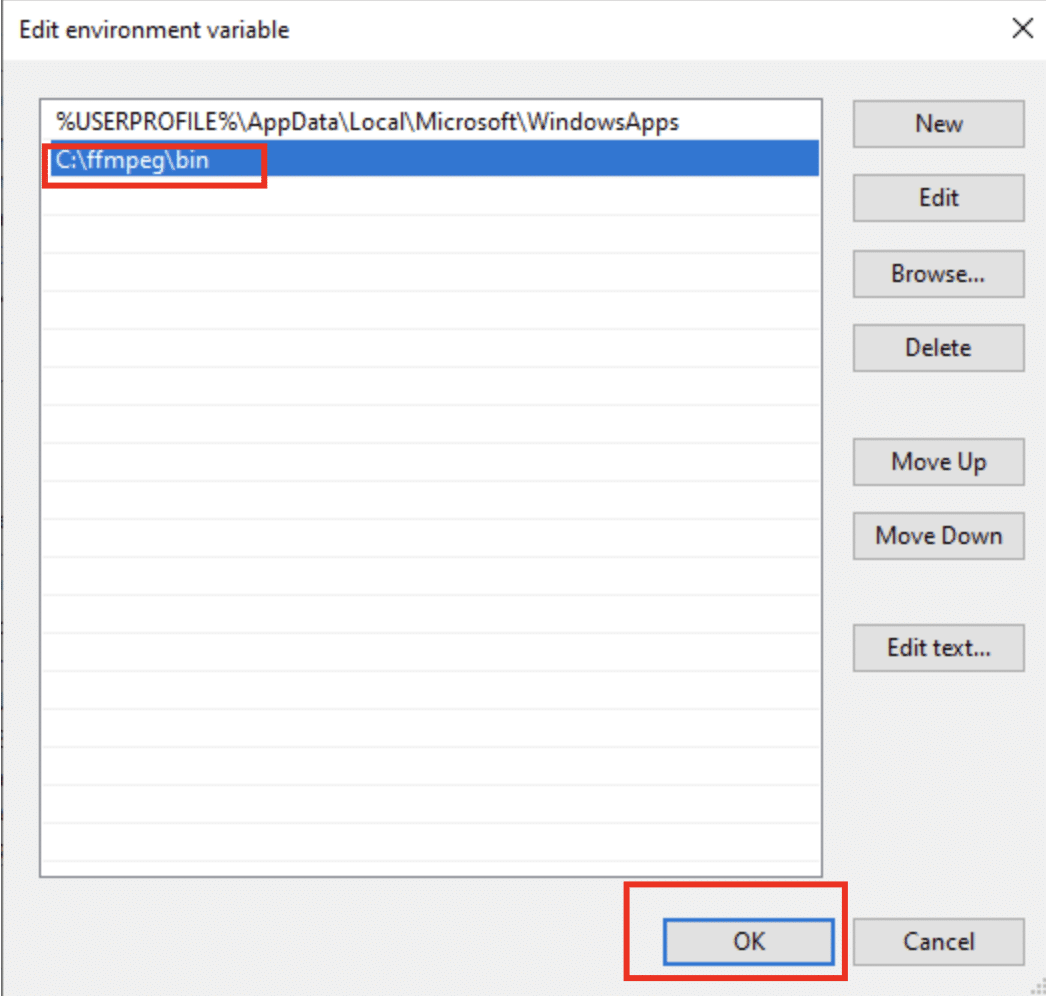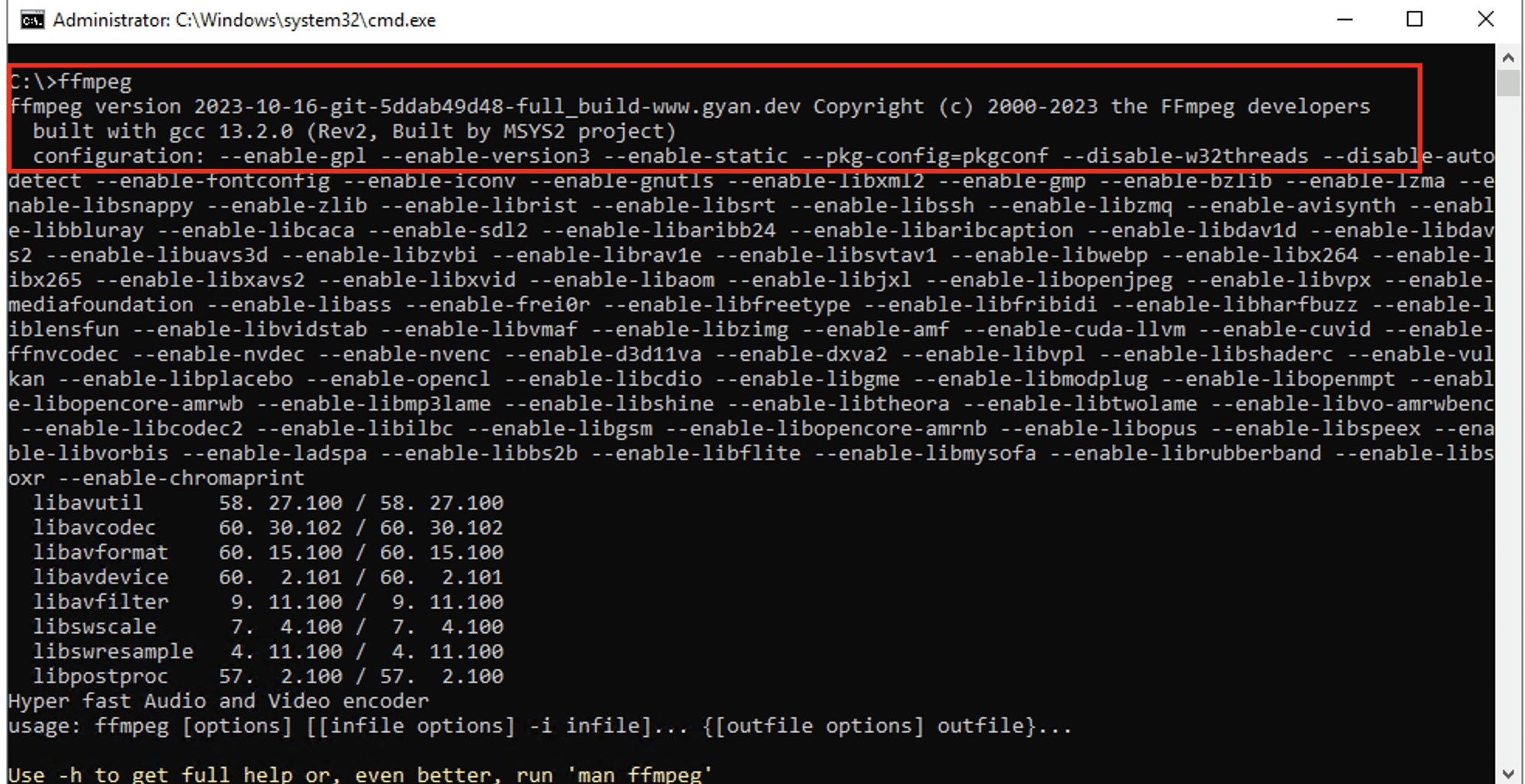FFmpeg is a popular open source suite of libraries and CLI utilities used for processing and converting audio and video files. Almost every AV processing and post-production software uses this suite for media file management.
YouTube also uses FFmpeg as part of its media processing pipeline.
All OS platforms use FFmpeg as a basic multimedia converter for handling various media formats. While it lacks a GUI, you can install it easily on your Windows machine.
This comprehensive tutorial shows how to install FFmpeg on Windows. We’ll describe the four-step process you can easily follow to add extensive multimedia processing and handling capabilities to your system.
Table Of Contents
Install FFmpeg on Windows
When installing FFmpeg on Windows, you need to add its path to the Windows PATH variable. This simple step ensures you don’t have to go to the FFmpeg folder to launch the utility.
Adding this information tells Windows the location of the FFmpeg installation, and users can launch FFmpeg from the command line without specifying its entire directory path.
Let’s start with the prerequisites:
The Prerequisites
- A computer running Windows OS.
- A file decompression tool (We’ll use 7-Zip in this tutorial).
- Access to the Command Prompt or Windows PowerShell.
- A user account with administrative rights.
Step #1: Download FFmpeg for Windows
Go to the official FFmpeg download site. The More downloading options section presents FFmpeg packages for Linux, Windows, and macOS platforms.
In this section, place the cursor over the Windows icon and select the link labeled Windows builds from gyan.dev. You will move to a new page.
On this page, go to the git main builds segment and get the most recent FFmpeg build. We suggest opting for ffmpeg-git-full-7z to get the latest build containing the most recent stable version of the libraries.
Navigate to your preferred download location and save the file. The download will automatically start. If it doesn’t, manually initiate it.
Note: This tutorial uses the gyan.dev Windows build. It’s worth noting that there are other build options, like those provided by BtbN. However, there’s no official clarification regarding potential disparities between the various builds.
Step #2: Extract the Files
Once the download is complete, find the archive and right-click to see the context menu option for the archive extraction tool. We are using 7-Zip for extracting the files.
Wait for the process to finish.
Next, rename the extracted folder to ffmpeg.
Relocate this ffmpeg folder to the root of the C: drive (or your preferred location).
Step #3. Add FFmpeg to the Windows PATH Variable
Search for system variables and click Edit the system environment variables.
In the User Variables area, identify and select Path and then proceed to hit the Edit option.
Select New in the following dialog box.
Enter C:\ffmpeg\bin in the provided space and select OK to confirm. This path indicates that the FFmpeg files are located at C:\. If FFmpeg files are located at a different location on your system, make sure that this path contains the correct location.
Step #4: Confirm FFmpeg’s PATH
The final step is to verify that the FFmpeg is properly installed and available for use.
Start by launching the Command Prompt or PowerShell and enter ffmpeg.
$ C:\ffmpeg
If the installation is successful, you will see something like the following:
Conclusion
Installing FFmpeg on Windows is a simple process. Opting for this popular open-source multimedia processing library significantly extends the media-handling capabilities of your Windows machine.
Once you have installed FFmpeg, you can easily carry out basic audio and video processing from the Command Prompt. Many industry-standard AV editing and post-production software programs require FFmpeg as an essential component.
Once you are done finalizing your audio and video projects, you need a dependable server infrastructure for distributing them as streaming media or through an IPTV platform.
We recommend our bare metal server infrastructure for hosting your media operations.
RedSwitches offer the best dedicated server pricing and deliver instant dedicated servers, usually on the same day the order gets approved. Whether you need a dedicated server, a traffic-friendly 10Gbps dedicated server, or a powerful bare metal server, we are your trusted hosting partner.
Our support is always available to ensure smooth operations. You can reach out anytime via phone, support ticket, chat, or email to get your issues resolved on priority.
FAQs
Q What is FFmpeg?
FFmpeg is a free and open-source software used for handling multimedia data. It includes a set of libraries and programs for encoding, decoding, and converting audio and video files.
Q How do I install FFmpeg on Linux?
To install FFmpeg on Linux, use the package manager of your distribution. For example, on Ubuntu, run the following command:
sudo apt-get install ffmpeg
Q How do I install FFmpeg on macOS?
You can easily install FFmpeg on macOS with a package manager like Homebrew. Open Terminal and run the following command:
brew install ffmpeg
Q What are some common FFmpeg commands?
Some common FFmpeg commands include:
- ffmpeg -i : Convert a file from one format to another.
- ffmpeg -i -vn : Extract audio from a video file.
- ffmpeg -i -an : Extract video from a video file.
- ffmpeg -i -vf “scale=640:480” : Resize a video to a resolution of 640×480.
- ffmpeg -i -c:v libx264 -crf 27 -c:a aac -strict -2 : Encode a video with specific codecs.
Q How can I check the version of FFmpeg installed on my Windows PC?
Open the Command Prompt and run the following command:
ffmpeg -version
Q Why am I getting the error message “FFmpeg is not recognized as an internal or external command”?
This error message usually occurs when the FFmpeg executable is not added to the system’s PATH variable. Make sure you followed the installation steps correctly and added the correct path to the bin folder in the FFmpeg installation folder to the PATH variable.
Q Can I use FFmpeg to convert both video and audio files?
Yes, FFmpeg can be used to convert both video and audio files. It supports a wide range of formats and provides various options for file conversion.
Q How can I use FFmpeg to encode videos?
To encode videos using FFmpeg, use the -c:v option followed by the desired video codec and the -c:a option followed by the desired audio codec. For example, the command ffmpeg -i -c:v libx264 -crf 27 -c:a aac -strict -2 encodes the video with the libx264 video codec and the AAC audio codec.