- Impression
- SombreLumière
- PDF
Assign and Manage Account Users
- Impression
- SombreLumière
- PDF
STACK gives you the freedom to manage who has access to your account at any time by allowing you to add or deactivate users on your account, edit user information, and assign users different roles, permissions, and offices from the Company Users screen in Account Settings.
NOTE: You must be an Account Owner or other account user with a role/permission to edit Account Settings in order to access Account Settings and manage account users.
TIP: You can manage users' access to specific projects by making a project private or adding Offices to your account and assigning projects and account users to them. See Private and Public Projects or Add Offices to Your Account for more info.
See below for more info:
Company Users Screen Overview
Add a User to Your Account
Change User Role/Permissions/Office or Edit User Info
Deactivate a User
Company Users Screen Overview
.gif)
Number of Licenses and Assigned Users
The number of Full-Access Licenses available on the account and the total number of users assigned Full-Access roles are shown at the top left of the Company Users screen.
Add User
The green Add User button at the top right of the screen is where you will click to add a new user to the account (instructions below).
User Information
The name, email, status, assigned user role, permissions, and offices for all active and deactivated users on the account are displayed in a table on the Company Users screen.
You can sort, search, and filter the list to quickly find any user information you need. (Click any column header to sort; click on the hamburger menu to the left of any column name to access search and filter options.) You can also change the column width or order of the columns to suit your needs by just clicking and dragging.
TIP: If you can't find a user on the list, make sure you haven't applied a filter to one of the columns that is preventing them from showing up on the list.
Clicking the three dots at the far right of a user row will open a menu with options to edit the user's info, deactivate/activate the user, or resend their activation email.
Add a User to Your Account
NOTE: You must be an Account Owner or other account user with a role/permission to edit Account Settings in order to add users.
When you add a user to your account, you will assign them a Role to determine their level of access in the account. Roles are designated as either Full-Access or Viewer roles depending on the level of access they provide.
The number of users you can add with Full-Access roles is determined by the number of licenses included with your STACK subscription. You can add as many users with Viewer roles as you need (they do not count as a license).
NOTE: At least one user on your account must be assigned the role of Account Owner.
.jpg)
- Click the Settings Icon at the right of the main navigation toolbar.
- Select Account Settings in the dropdown menu.
- Click on Company Users at the left of your screen.
If you want to assign the user a Full-Access role, you can see how many licenses are available on your account at the top of the screen. If you have a license available, continue to step 4. If not, you can deactivate a current user or change a current user from a Full-Access role to a Viewer role to free up a license, or contact us about changing your subscription level to add additional licenses.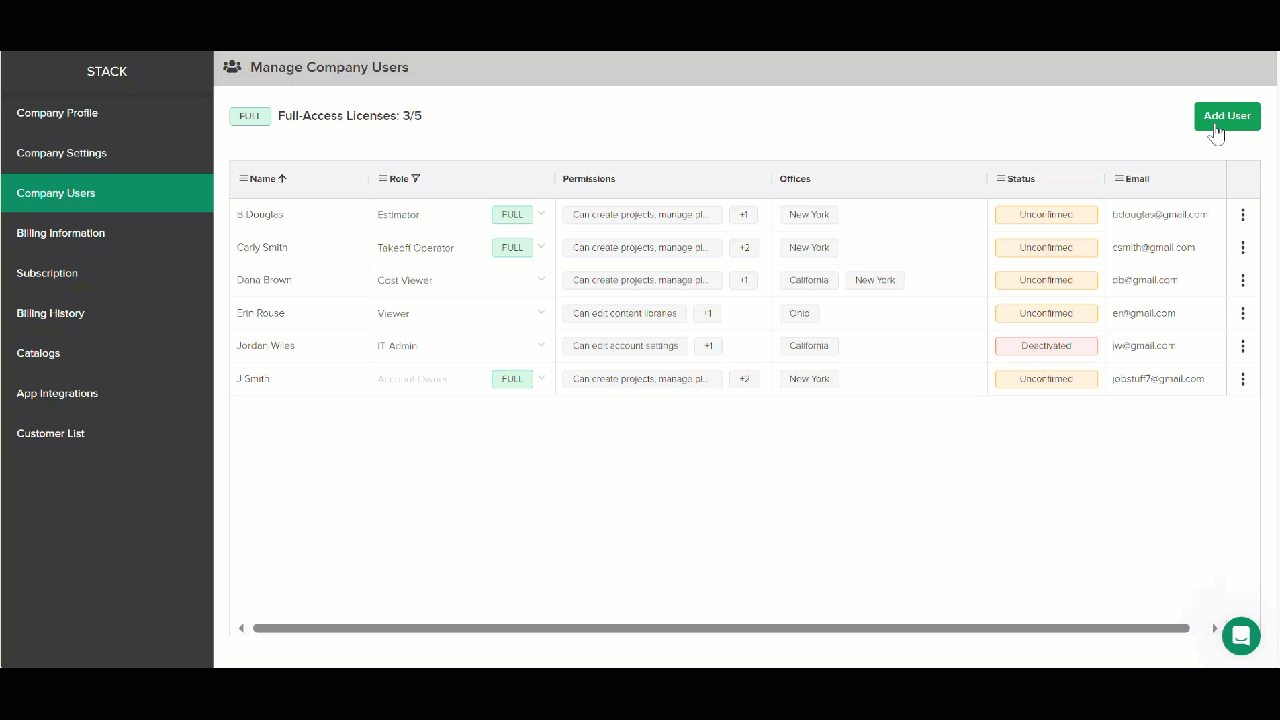
- Click the green Add User button.
- Enter the First Name, Last Name and Email for the new user.
- (Optional) Click on the Offices dropdown and check the box next to the Office(s)to which you want the user assigned.
NOTE: Offices will only be available if they have been added to your account in Account Settings. See Add Offices to Your Account for information.
- Click on the Role dropdown and select the User Role* you want to assign.
A green "FULL" badge will be displayed next to Full-Access roles so you know those roles will require the use of a license. - Check the box next to any additional User Permissions* you want to grant the user.
- Click the Save button and an account activation email will be sent to that user.
If you need to resend the activation email, find the row with their name on the Company Users screen, click the 3 dots to the far right of the row, and select Resend Active Email.
*See User Roles and Permissions for an overview of the different user role and permissions options.
Change User Role/Permissions/Office or Edit User Info
NOTE: You must be an Account Owner or other account user with a role/permission to edit Account Settings in order to add a user, edit user info, or change user roles.
No user can change their own role or permissions.
.jpg)
- Click the Settings Icon at the right of the main navigation toolbar.
- Select Account Settings in the dropdown menu.
- Click on Company Users at the left of your screen.
.gif)
- Find the row for the user you want to change roles or edit info and click the 3 dots to the far right of the row.
- Select Edit.
- Enter any updated name or email info, click on the Offices dropdown to check or uncheck any boxes you want to update, click on the Role dropdown to select a different role if needed, and/or check or uncheck any User Permissions boxes you want to update.
- Click Save.
TIP: You can quickly update a user's Role directly from the user grid on the Company Settings screen. Just click on the current Role displayed and choose a new Role from the dropdown. However, if you want to change Permissions or Offices, you must follow the above process..gif)
Deactivate a User
When you deactivate a user, they will no longer be able to access your STACK account. Deactivating a user does NOT delete any work they have done within the account.
NOTE: You must be an Account Owner or other account user with a role/permission to edit Account Settings in order to deactivate users.
.jpg)
- Click the Settings Icon at the right of the main navigation toolbar.
- Select Account Settings in the dropdown menu.
- Click on Company Users at the left of your screen.
.gif)
- Find the row for the user you want to deactivate and click the 3 dots to the far right of the row.
- Select Deactivate to remove the user.
- Click the Deactivate button to confirm and disable their account credentials.
NOTE: You will receive a warning message if you try to deactivate the only active user on your account who is assigned the role of Account Manager. Remember, your account must have at least one active user assigned the role of Account Manager. You must assign another active user the role of Account Manager before you can deactivate the other.
Reactivate a User
If you deactivate a user and later need to reactivate them, follow steps 1-4 above and then select Activate.
.jpg)
Related Articles
User Roles and Permissions
Account Settings
Private and Public Projects
Add Offices to Your Account
If you need additional assistance, please Contact Us.
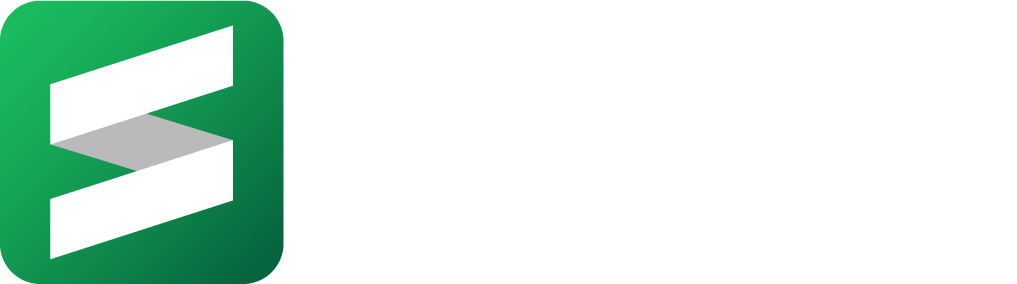

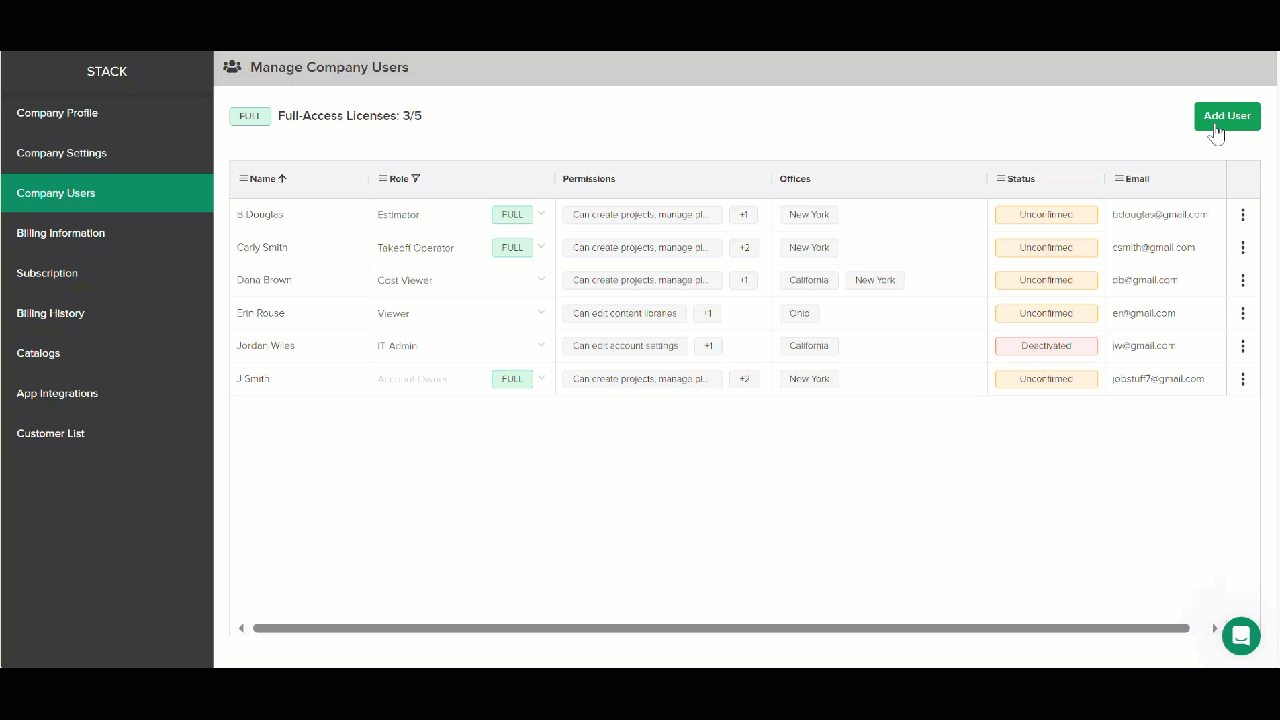
.gif)
.gif)