This article explains how you can use the Overview page in TikTok Business Center to gain more insights quickly and work efficiently. To know more about the Overview page, see this article.
Your access to modules depends on your role and the type of permissions associated with them.
User Roles and Access Level
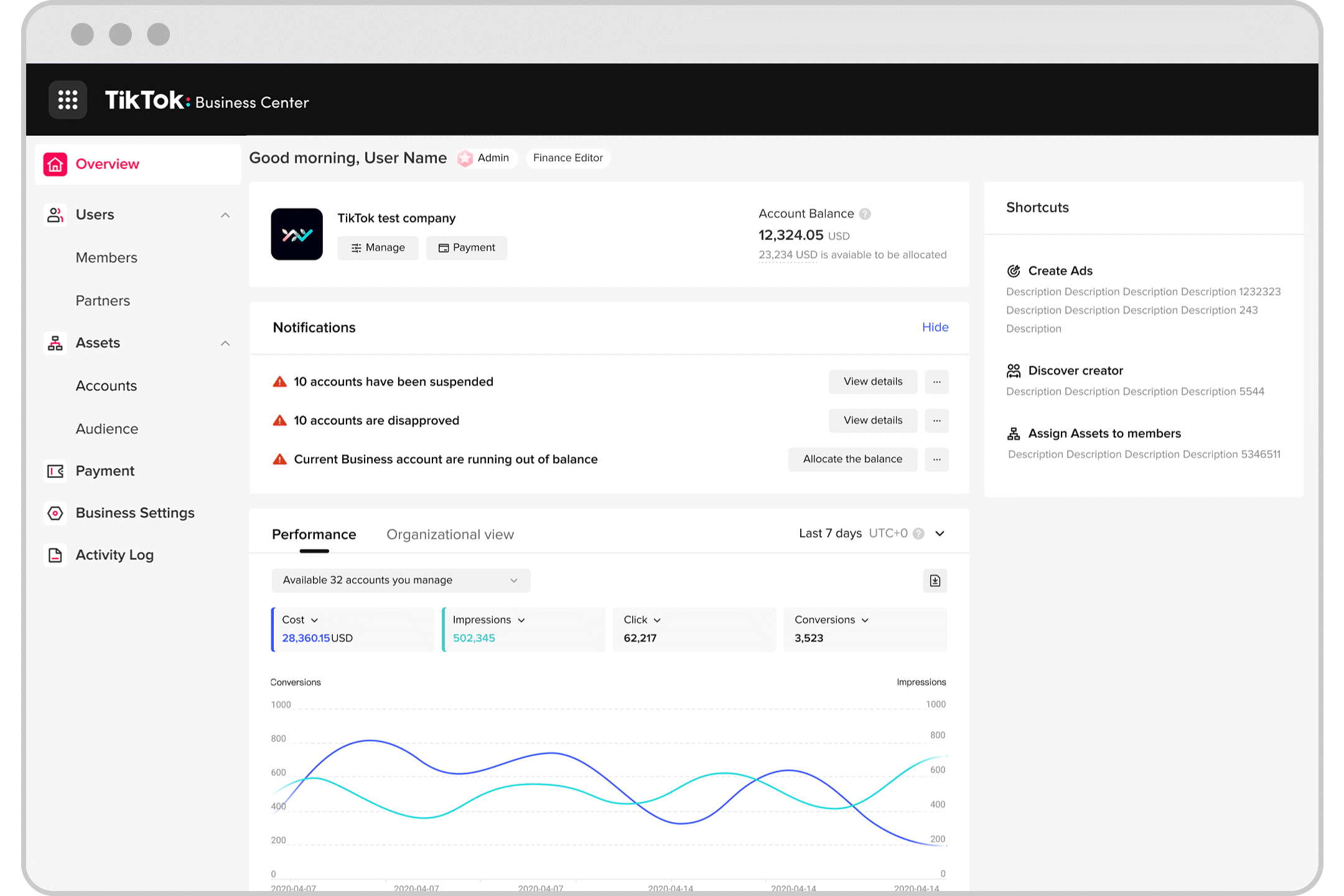
Business Center Visibility Per Role
Note: In the table below, the asterisk (*) refers to ad account permissions for admin, operator, and analyst.
Module Visibility | Business Center Admin | Business Center Standard | |
|---|---|---|---|
1. Account Info & Balance | Account name | Yes | Yes |
Payment button | Yes, with finance-related permission | Yes, with finance-related permission | |
Manage button | Yes | No | |
Account balance | Yes, with finance-related role permission | Yes, with finance-related permission | |
2. Notifications | Account suspension | Yes, with ad account permission* | Yes, with ad account permission* |
Account disapproval | Yes, with ad account permission* | Yes, with ad account permission* | |
Account out of Balance | Yes, with finance-related role permission | Yes, with finance-related role permission | |
3. Ad performance | Performance tab | Yes, can only see ad accounts with permissions* | Yes, can only see ad accounts with permissions* |
Organizational view tab | Yes | Yes | |
4. Detailed Reporting | Yes, can only see ad accounts with permissions* | Yes, can only see ad accounts with permissions* | |
5. Creatives | Yes, can only see ad accounts with permissions* | Yes, can only see ad accounts with permissions* | |
6. Shortcuts | Create Ads | Yes, with ad account admin/operator permission | Yes, with ad account admin/operator permission |
Discover creator | Yes, with admin/operator permission to TikTok Creator Marketplace | Yes, with admin/operator permission to TikTok Creator Marketplace | |
Assign Assets to members | Yes | No |
Module Visibility Per Role
1. Module Name: Account Information and Balance
What you can do here: Manage your account & balance
The type of permission you have determines what you can access in the UI.
With finance permission, you can see the "Payment" button.
With admin permission, you can see the "Manage" button.
You will see the account balance and the balance available to be allocated.
Note: If you don't have finance permission, you will not see the "Payment" button.
To go to the "Business settings" page in the Business Center, click Manage.
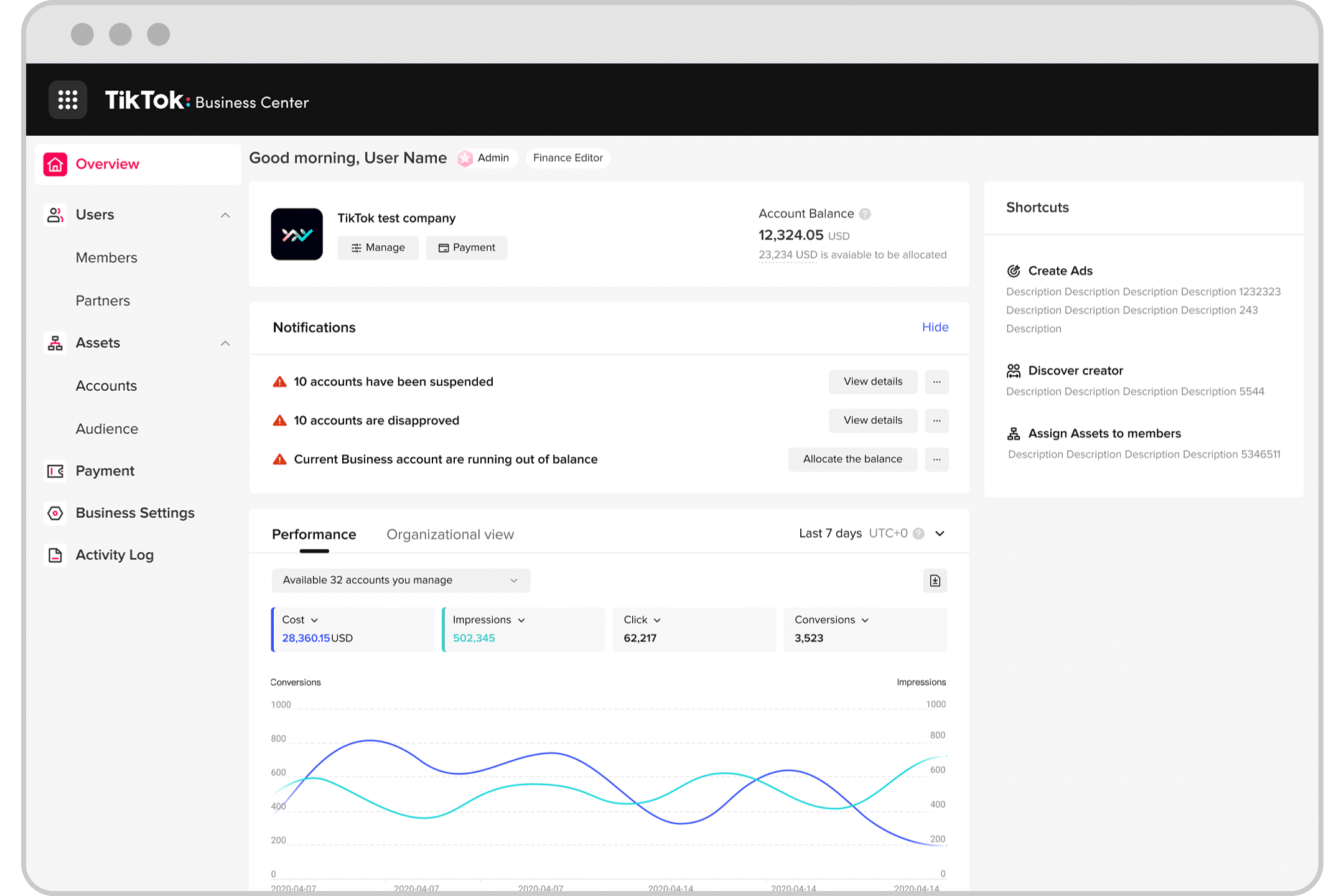
To go to the "Payment" page in the Business Center, click Payment.
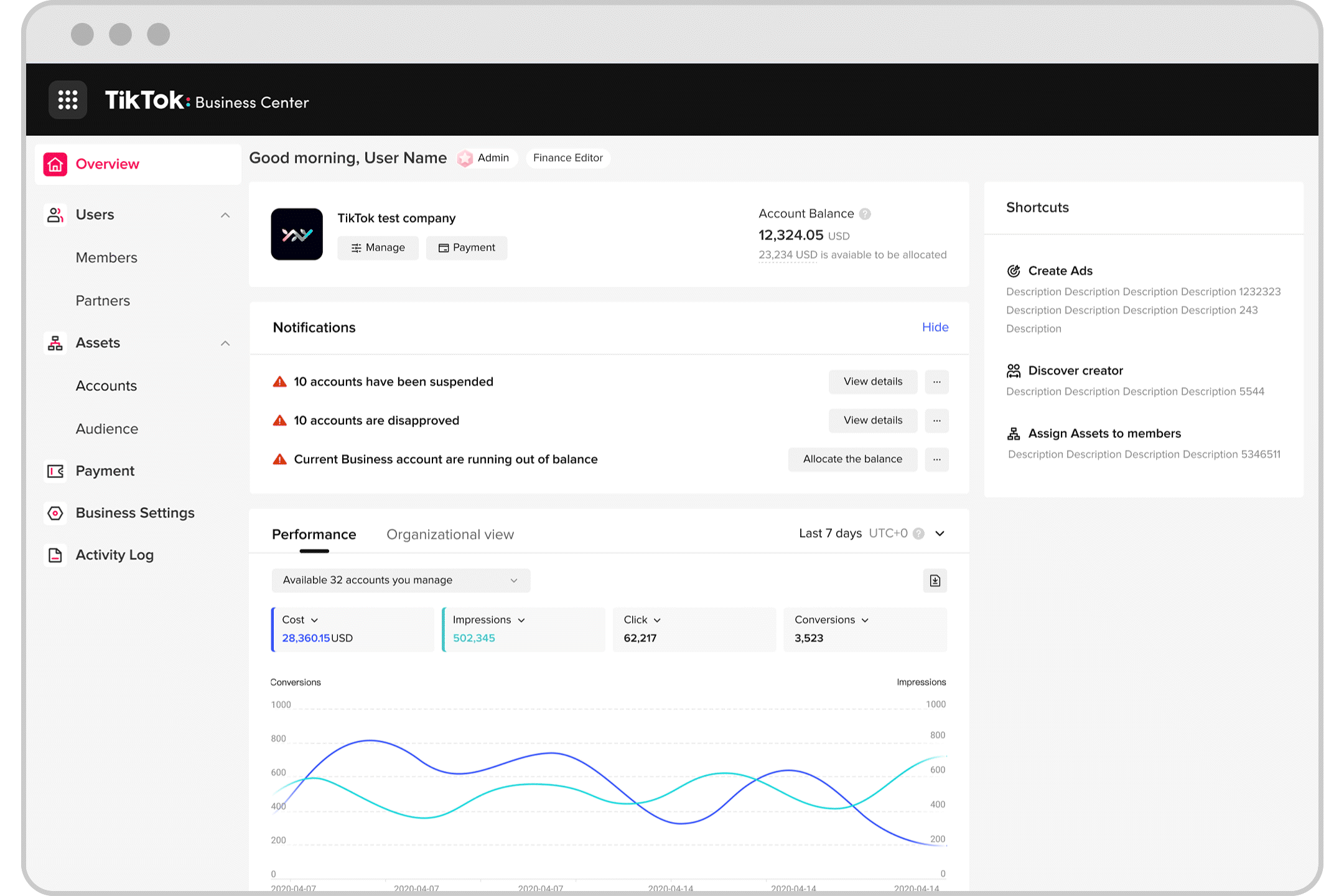
2. Module Name: Notifications
What you can do here: View notifications and take actions
If you have ad account permissions, you will see the relevant ad account suspension information and ad account disapproval information when there is any suspended account or disapproved account.
When your ad accounts are suspended, you'll see the message, "10 accounts have been suspended".
When your ad accounts are disapproved, you'll see the message, "10 accounts are disapproved".
To see suspended and/or disapproved accounts, click View details to go to the Accounts page, which displays this information.
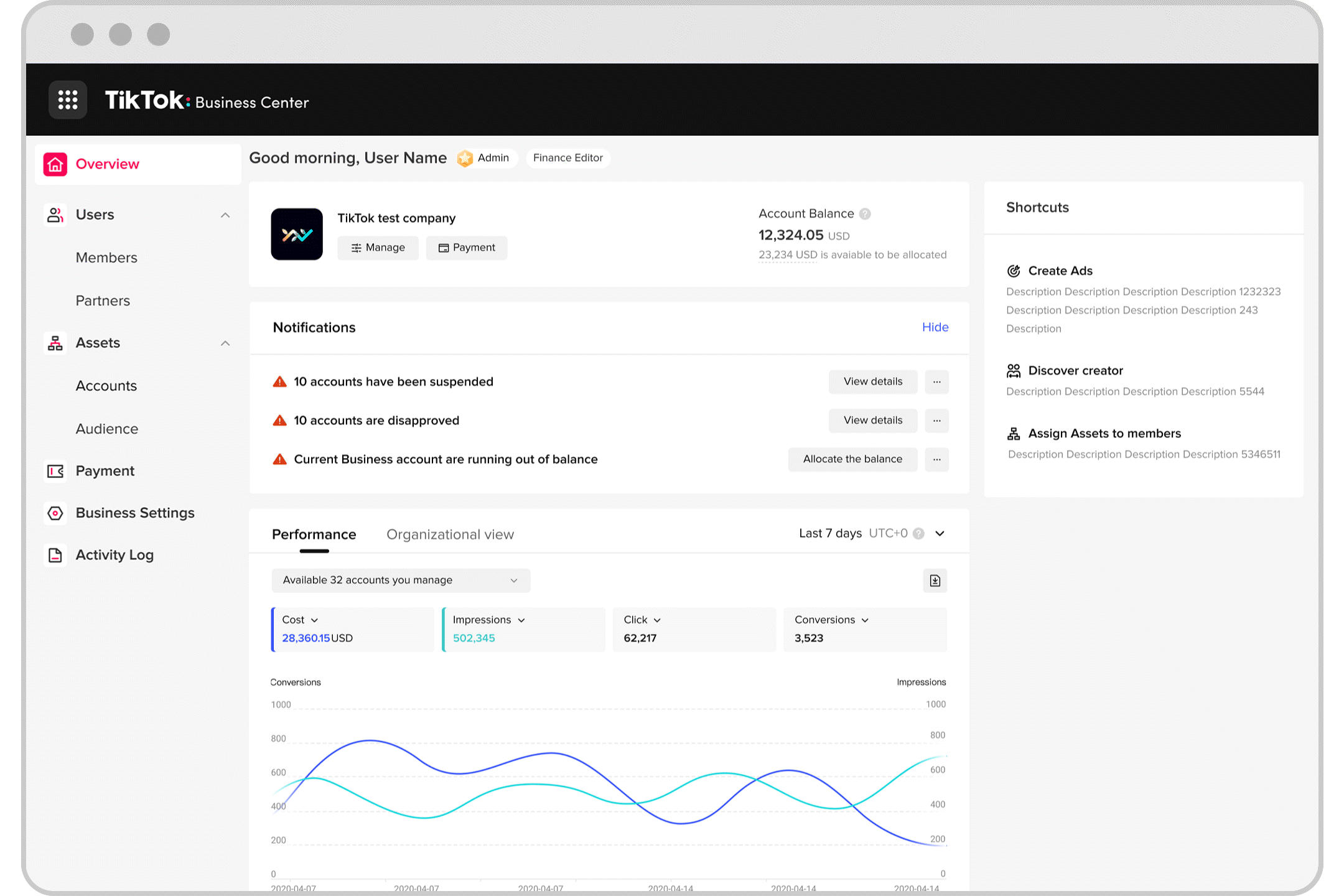
If you have finance-related role permission, you will see the relevant accounts that are out of balance when the balance available to be allocated is less than 10 USD.
When your accounts are out of balance, you'll see this message: "Current Business accounts are running out of balance."
To go to the Payment page, click the Allocate the balance button.
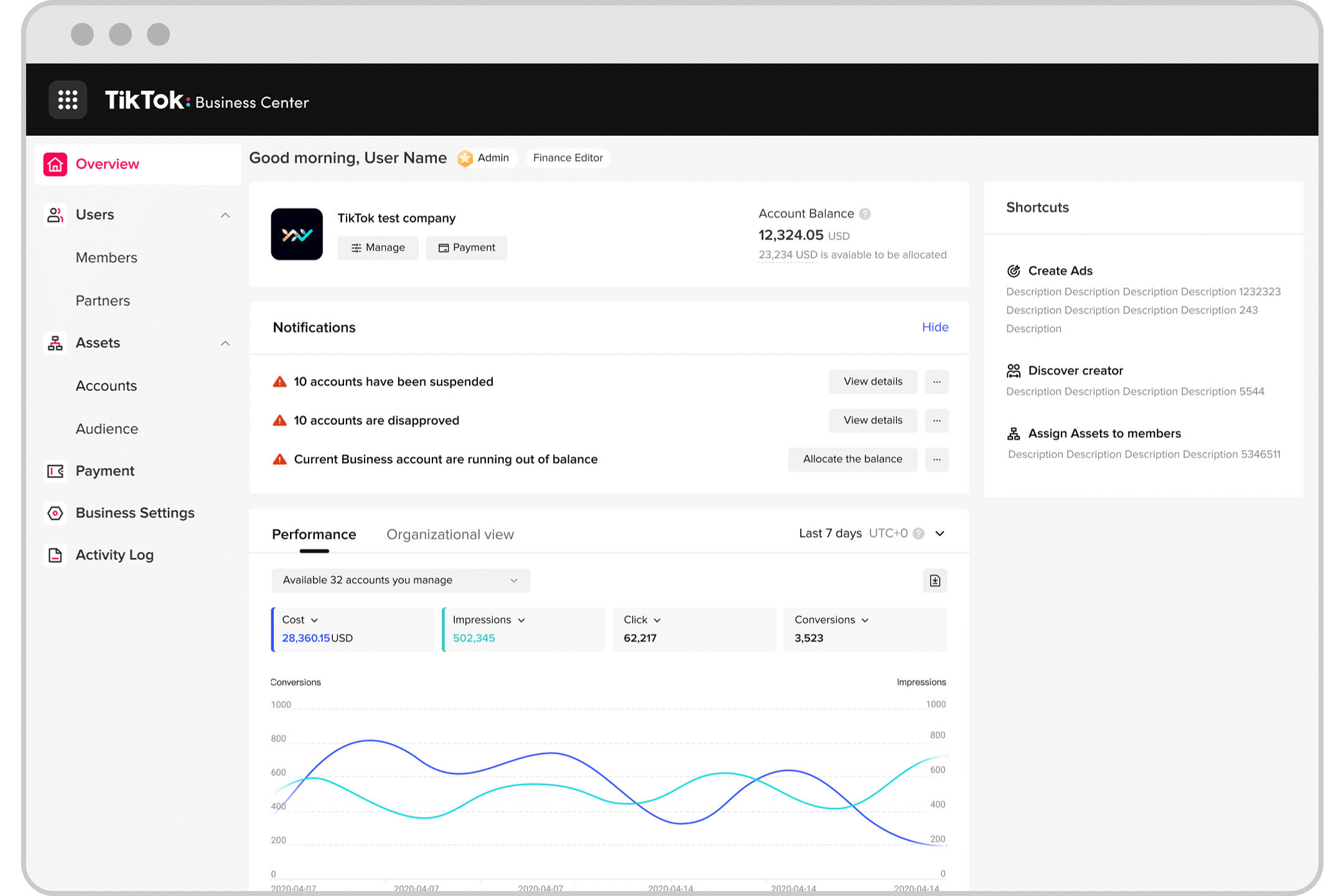
3. Module Name: Ad Performance
What you can do here: View Ad Performance
Under the "Performance" tab, you can see ad performance data & trends of ad accounts with ad accounts' admin/operator/analyst roles.
You can also select time, accounts, and metrics as filters to see the overall trend.
You can export table data or export trend charts by clicking the Export icon.
You can go to the account by hovering over the account's name and clicking Go to Account.
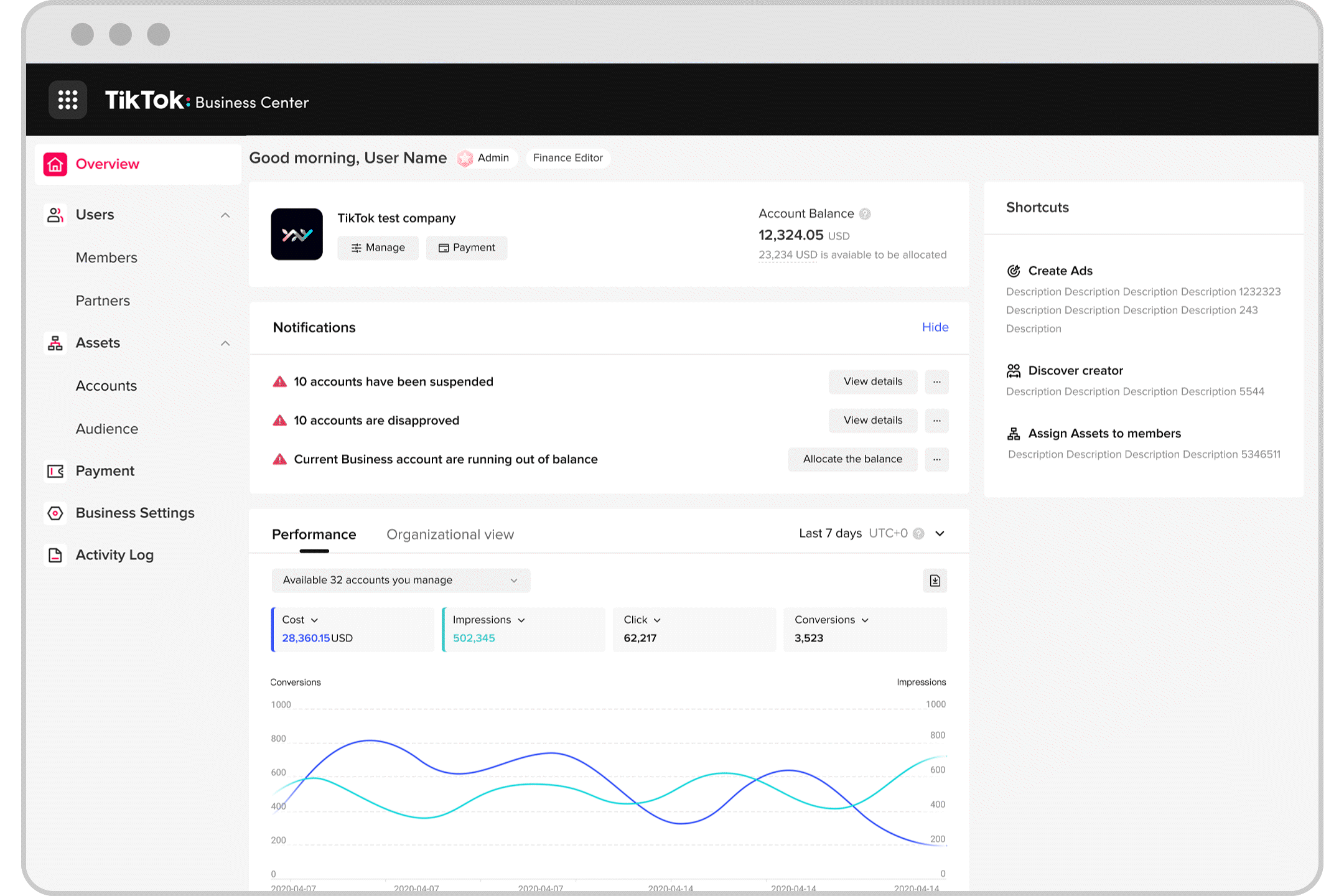
Under the "Organizational view" tab, with admin roles in the Business Center, you can see all ad account data under this Business Center.
You can also set time, accounts, and metrics filters and export table data or export trends chart.
You can go to the account by hovering on the account's name and clicking Go to Account with the ad accounts' admin, operator, or analyst role.
4. Module Name: Detailed Reporting
What you can do here: Under Ad performance, access detailed reporting by clicking More Ad accounts detail.
1. After the user enters detailed reporting, you will be able to see ad account data with the ad accounts' admin, operator, or analyst role.
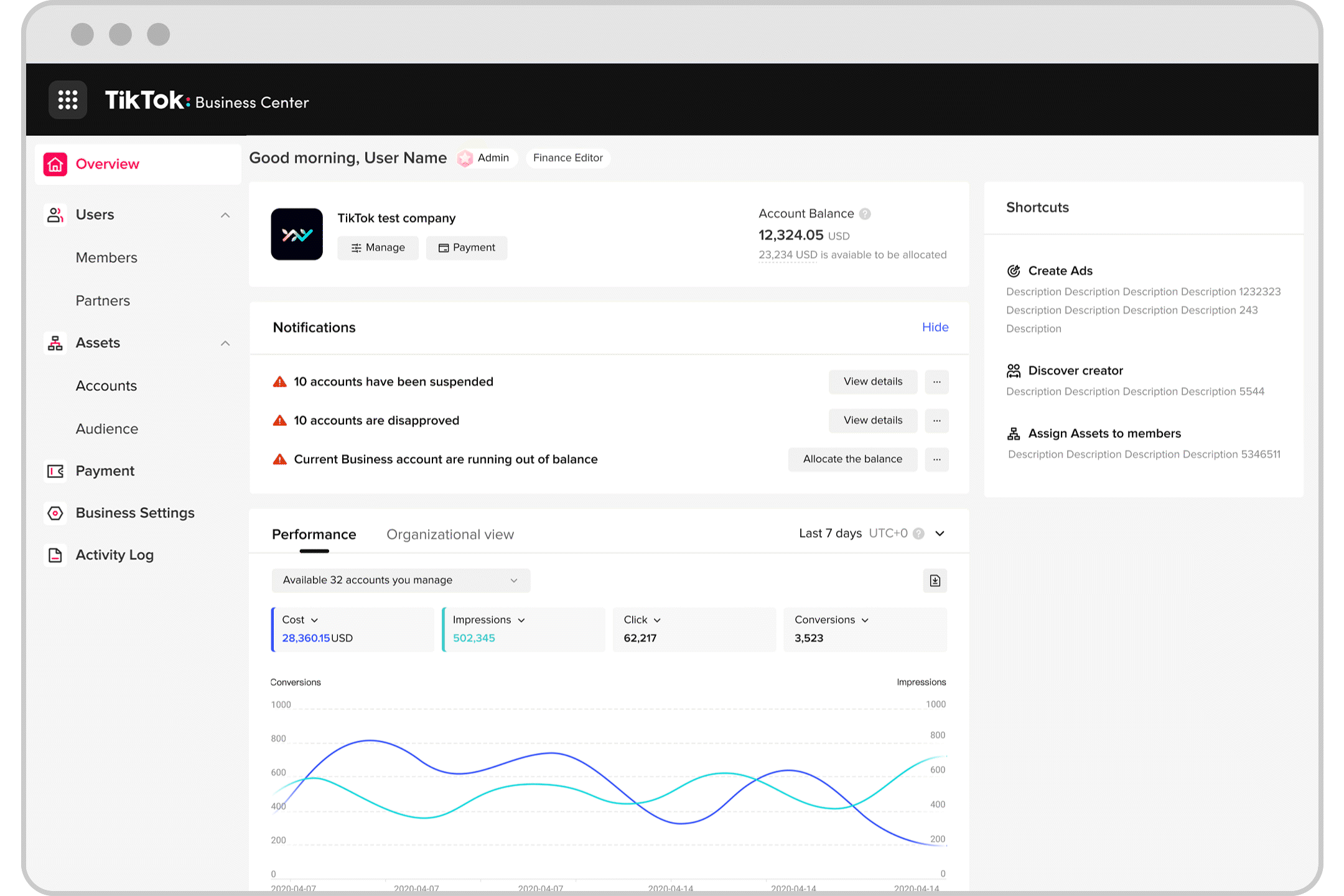
2. You can see today's ad accounts' spending.
3. After clicking View, you can see all ad accounts with today's spending.

What you can do here: Use and save custom columns
1. Click Default columns and choose Custom columns.
2. Set the custom columns.
3. Toggle Save as present columns, input the name to save custom columns, and click Confirm.

What you can do here: View data breakdown by Placement, Country, and Region

1. Hover over the ad account that you want to check and click Breakdown.
2. You can see the data breakdown by Placement and by Country and Region.
What you can do here: Compare ad data
1. Click on the date filter and select the first date range.
2. Toggle Comparison and select the second date range to compare.
3. Click Apply to see the comparison.
Note: You can also choose Period over Period/YoY to compare the date ranges.
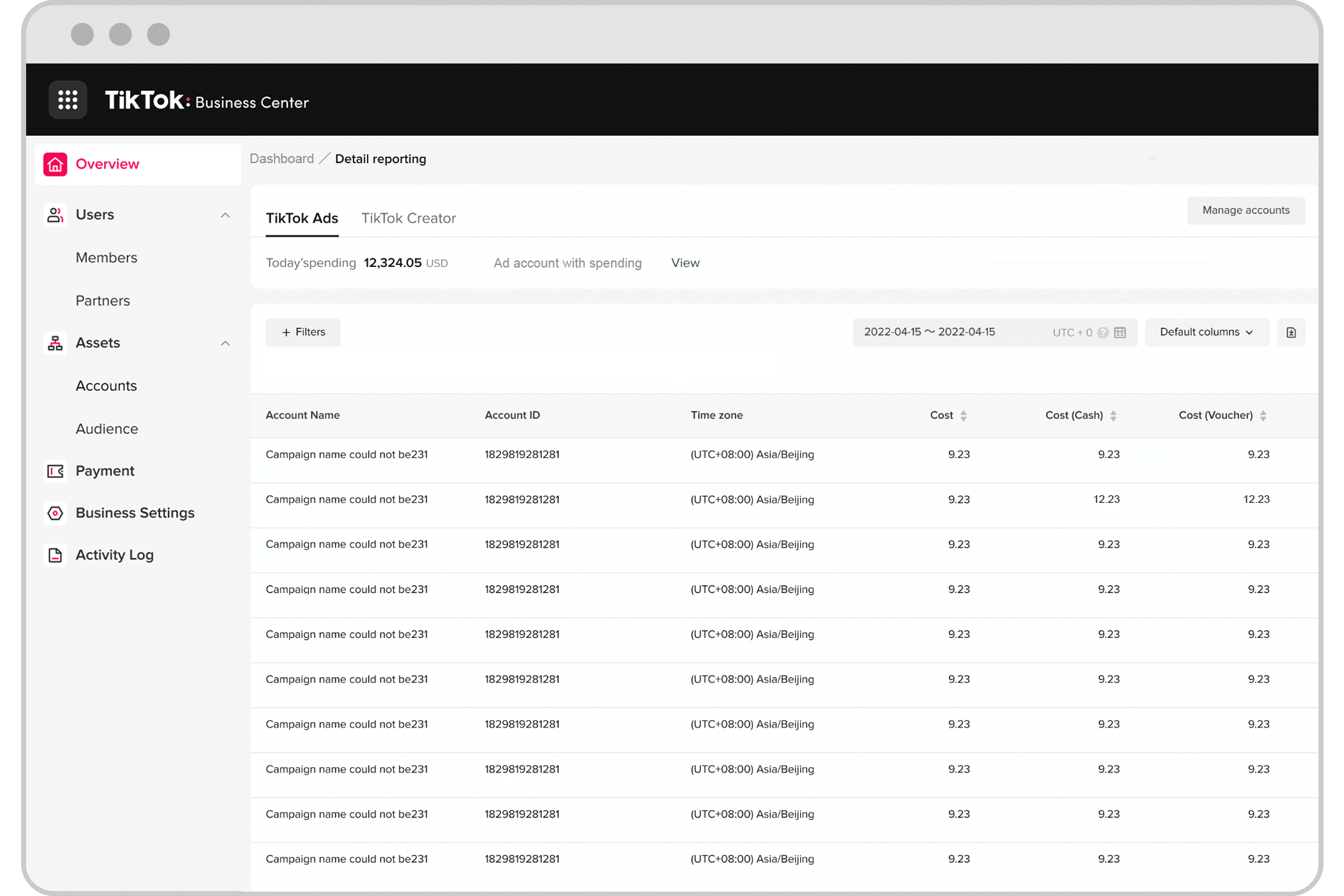
You can see the comparison.
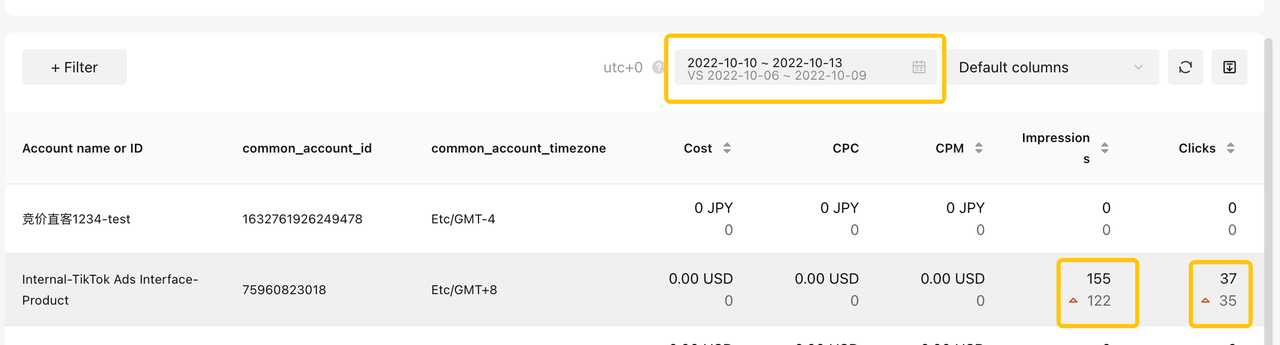
The number below is the difference value:
"0" is defined as the original data = data you compare
"-" is defined as no valid data for you to compare
An "up arrow" is defined as the original data < data you compare
A "down arrow" is defined as the original data > data you compare
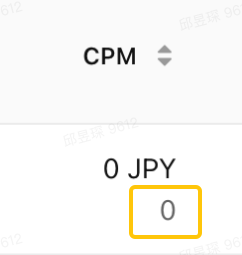
What you can do here: Save the filter
Click the filter.
Click New filter, then select the filter and click Apply. You can save the filter by clicking Save.
After applying the filter, click Save.
Input the name and click Save.
Click Filter. Under "Saved filters," you can see the filter that you just saved.

Module Name: Creatives
You can see your 6 top performance videos under ad accounts that you have Admin, Operator, and Analyst permission for.
What you can do here: Ranking
You can click the drop-down list to display the best videos ranking by the selected metric*.
*Supported metrics: Cost, Impressions, Clicks, Conversions, CTR(%), CVR(%), CPC, CPM, CPA
You can select time periods as a filter.
You can click Details and can choose one ad account to go to "Video insights" in TikTok Ads Manager.

What you can do here: Data Export
On your Business Center page, go to the upper right corner of the Overview page, and click the Export icon to export a list of all videos under the current filters (ad accounts, sort indicator, and time period).
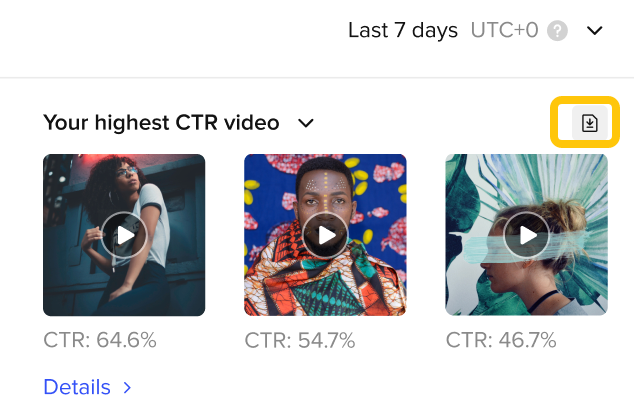
Module Name: Shortcuts
What you can do here: See the most frequently used functions in the past if you have the correct permissions.
With ad account admin/operator permission, the user can create ads. After clicking the Create Ads button, the user will be able to create an ad in TikTok Ads Manager.
With TikTok Creator Marketplace account admin/operator permission, the user can access Discover Creator. After clicking Discover Creator, you can proceed to discover creators in TikTok Creator Marketplace.
With Business Center admin permission, the user can assign assets to members. After clicking the Assign Assets button, the user can review member assets in Business Center.
FAQs
Why is the cost not equal to cost (Cash) + cost (Voucher) + cost (Cashback) + cost (Tax) under custom columns?
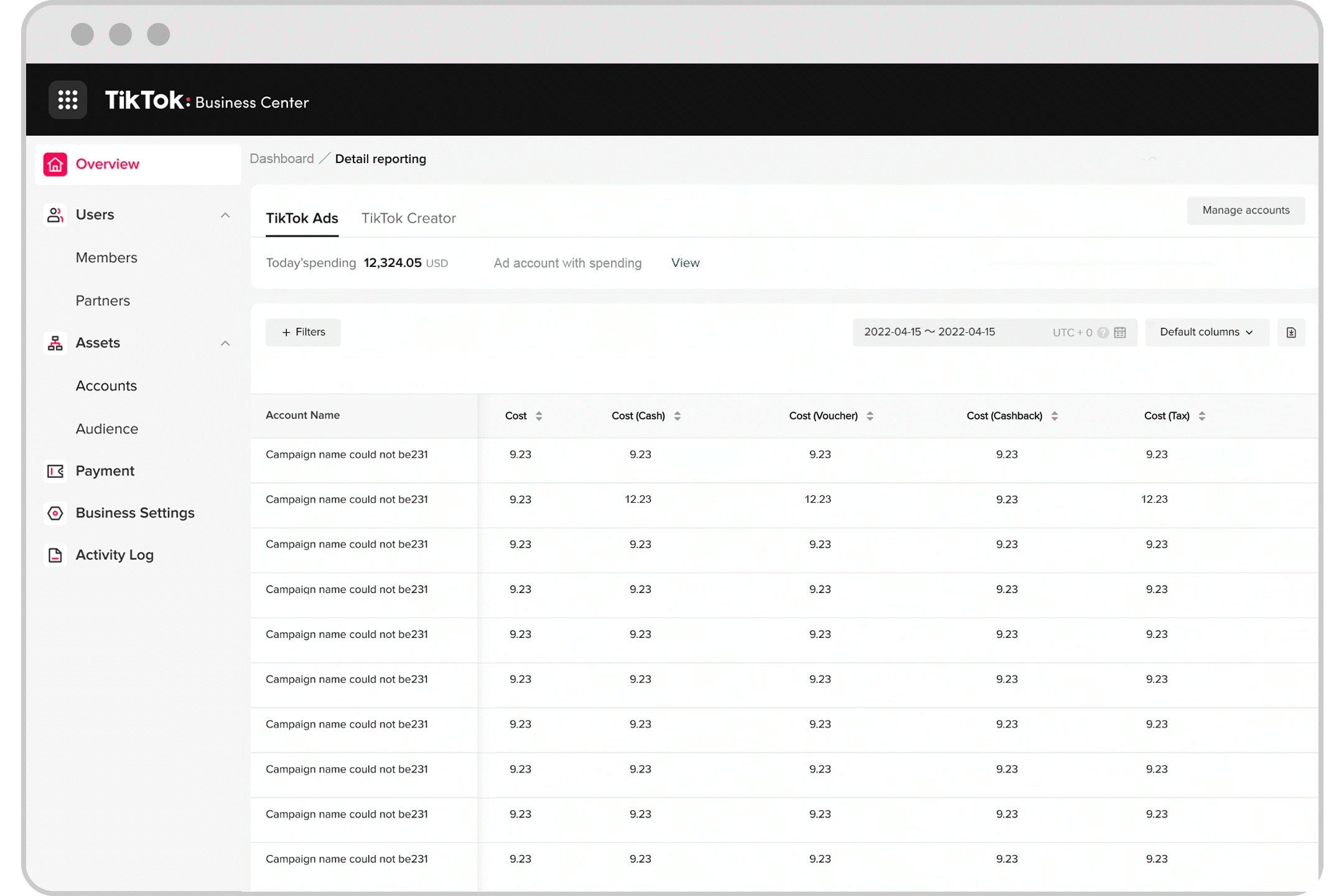
It is because "Cost" is a real-time metric, and it takes time (approximately 6-12 hours) to calculate the data for cost (Cash), cost (Voucher), cost (Cashback), and cost (Tax).
Why is the cost under "detailed reporting" not equal to the cost under "breakdown"?

It is because "Cost" under "detailed reporting" is a real-time metric, while it takes time (approximately 24-48 hours) to calculate the cost under "breakdown".
Why is today's spending under "detailed reporting" not equal to the total cost of accounts?
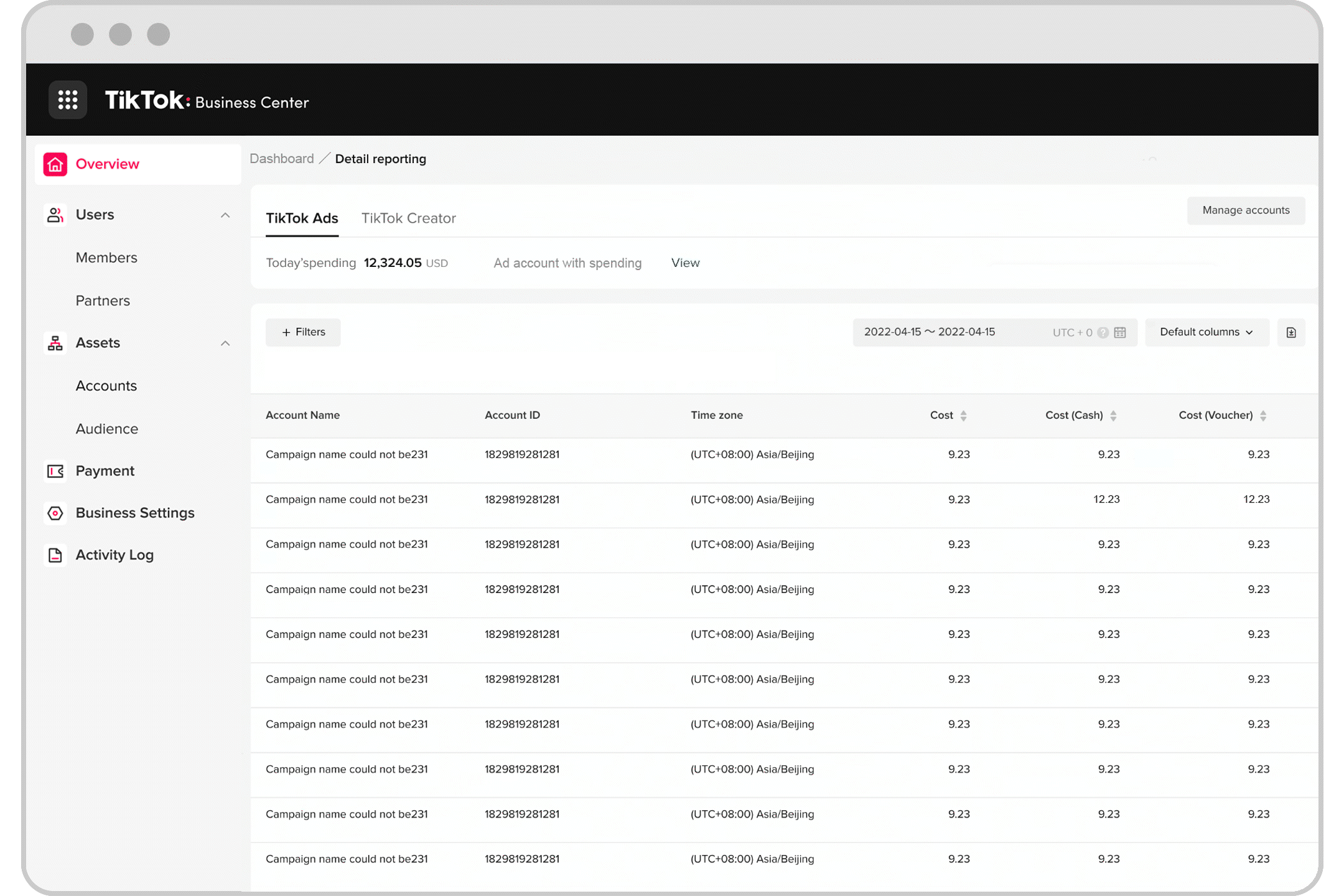
That is because today's spending is calculated when entering the detailed reporting page, while the total cost of all accounts is calculated every time View is clicked.
You can refresh the page to keep today's spending up-to-date.

